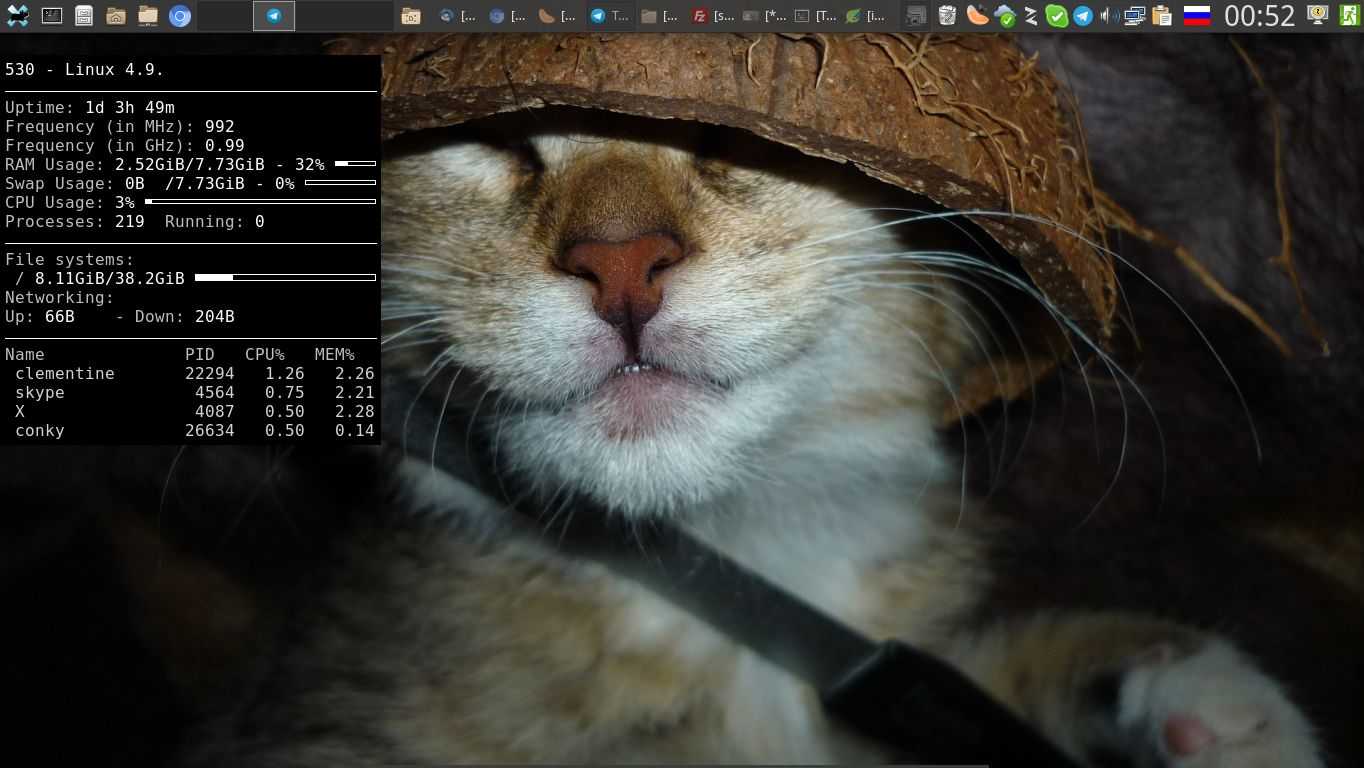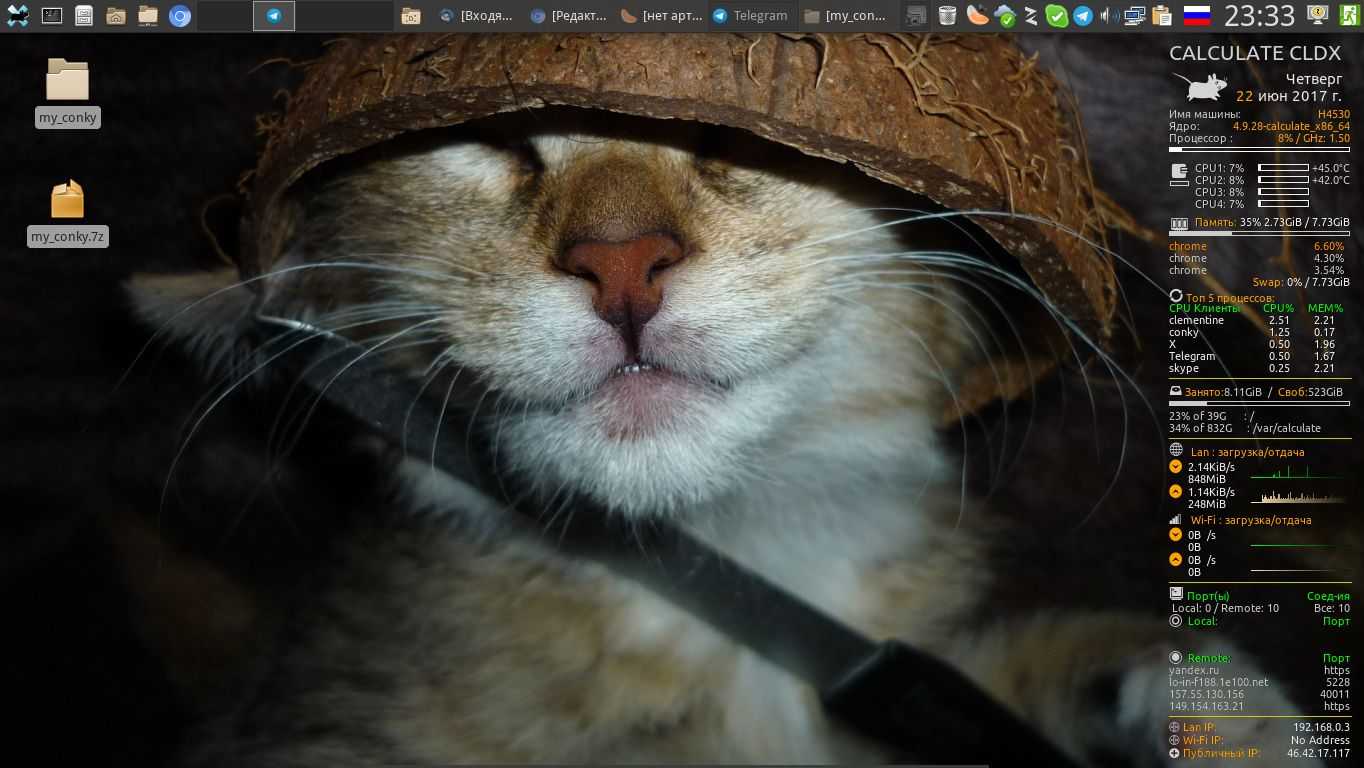Рассмотрим основные моменты по работе с замечательной программой Conky которая позволяет выводить на рабочий стол любые параметры вашей системы показывая все процессы компьютера в реальном времени. Универсальная настройка для любой OC Linux.
Содержание:
Вступление
Удобное и информативное отображение параметров системы и особенно отображение тех параметров которые мне хочется видеть была одной из моих главных пожеланий при настройке любой системы. Первое время я пытался добавлять на панели разные аплеты с выводом информации, но все это не совсем удобно. Когда первый раз познакомился с Сonky мне было не удобно настраивать его и каждый раз при переустановке системы лезть в настройки и настраивать. К моей радости один из пользователей Calculate Linux, который регулярно выкладывает свои сборки, в сборку добавляет свой подход к настройкам Conky его то я и взял за основу.
Установка Conky
Пакет присутствует во всех дистрибутивах и называется conky. Назову лишь команды установки в некоторых системах.
Calculate Linux или Gentoo:
emerge conky
Debian
apt-get install conky
CentOS
yum install conky
Управление Conky
Для запуска достаточно запустить в консоли из под пользователя команду и на рабочем столе появится базовая версия отображения параметров:
conky
Все параметры берутся и файла настроек по умолчанию и вряд ли кого устроят. Вот так выглядят базовые настройки на моем рабочем столе:
Вся настройка производится редактирование одного файла conkyrc который в разных версиях может быть в разных местах.
Остановить можно командой из под пользователя:
killall conky
Удобный подход к работе с Conky
Самый удобный для меня подход оказался когда в папке лежит и файл настройки и шрифты что используются а так же скрипт запуска программы который я просто добавляю в автозагрузку системы.
Вот то что я делаю при установке новой системы для удобной работы с Conky:
- Ложу папку my_conky туда куда мне удобно,
- Папку со шрифтами копирую в папку /usr/share/fonts/,
- Добавляю в автозагрузку файл start-conky.sh в котором прописаны параметры запуска.
Файл необходимо сделать запускаемым. В консоли команда: chmod +x /путь до/start-conky.sh
Настройка сводится к тому что я открываю файл conkyrc в текстовом редакторе и редактирую его. После сохранения файла вы сразу уведите результат своих настроек без перезагрузки сервиса.
Мой далеко не идеальный вариант настройки вы можете скачать по ссылке и отредактировать параметры под все свои требования.
Файл настроек Conky
Варианты и команды настроек я не буду указывать их вы всегда сможете найти в интернете с избытком как в примерах кода так и в разных инструкциях. Для работы с настройкой отображения картинок необходимо открывать шрифт и посмотреть необходимый код нужного элемента. Для работы с графическими шрифтами я использую программу FontForge.
Вот мой файл настроек который вы можете увидеть в скаченном архиве:
###############################
# Настройки Алексея Долотова #
# для сайта sevo44.ru #
###############################
update_interval 1
total_run_times 0
net_avg_samples 1
cpu_avg_samples 1
if_up_strictness link
# imlib_cache_size 0
double_buffer yes
no_buffers yes
format_human_readable
#######################
# Текстовые настройки #
#######################
use_xft yes
xftfont Ubuntu:size=8
override_utf8_locale yes
text_buffer_size 2048
#####################
# Оконная специфика #
#####################
own_window_class Conky
own_window yes
#own_window_type conky
own_window_argb_visual yes
own_window_transparent yes
own_window_hints undecorated,below,sticky,skip_taskbar,skip_pager
border_inner_margin 4
border_outer_margin 1
alignment top_right
gap_x 15
gap_y 15
minimum_size 182 700
maximum_width 182
default_bar_size 60 8
# use_xft yes
# xftfont caviar dreams:size=8
# xftalpha 0.5
# uppercase no
#########################
# Графические настройки #
#########################
# draw_outline no
draw_borders no
draw_graph_borders no
draw_shades yes
default_color cccccc
color0 D3D2D5
color1 77507b
color2 F2F2F2
color3 5C3566
######################################
# Начало кода вывода после кода TEXT #
######################################
TEXT
###########
# Система #
###########
!!! Часть кода скрыл. Все увидите в скаченном архиве my_conky !!!
#########
# Конец #
#########
Вот так выглядят мои настройки на рабочем столе:
Под моим контролем всегда:
- Состояние работы процессора,
- Загруженность памяти и какие ресурсы кушают больше всего,
- Какие приложения занимают ресурсы процессора,
- Информация о свободном месте на диске,
- Результат работа обоих сетевых карт, проводной и wi-fi,
- Информация о назначенных IP адресах.
Результат
При таком варианте работы с пакетом Conky все становится понятно и просто как в работе так и в настройках программы. Иметь на рабочем столе все необходимые вам параметры самый удобный способ быть в курсе что происходит в реальном времени с вашим компьютером.