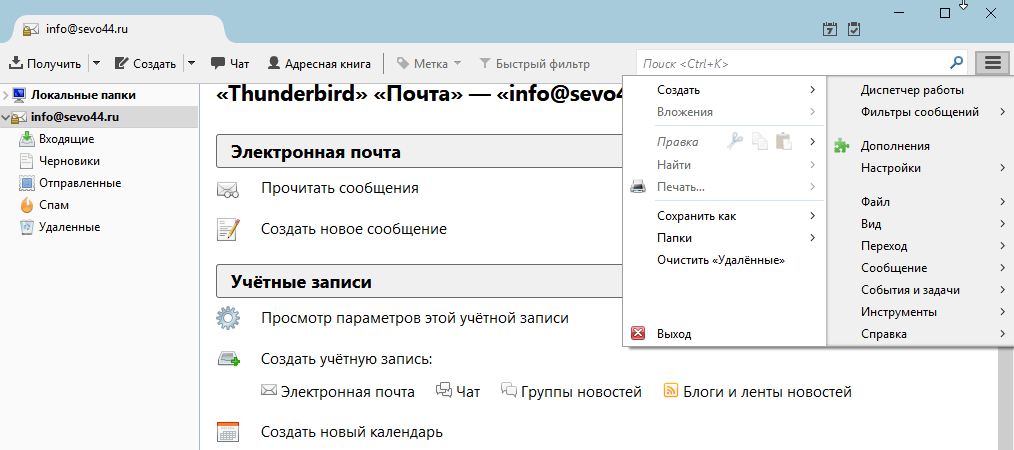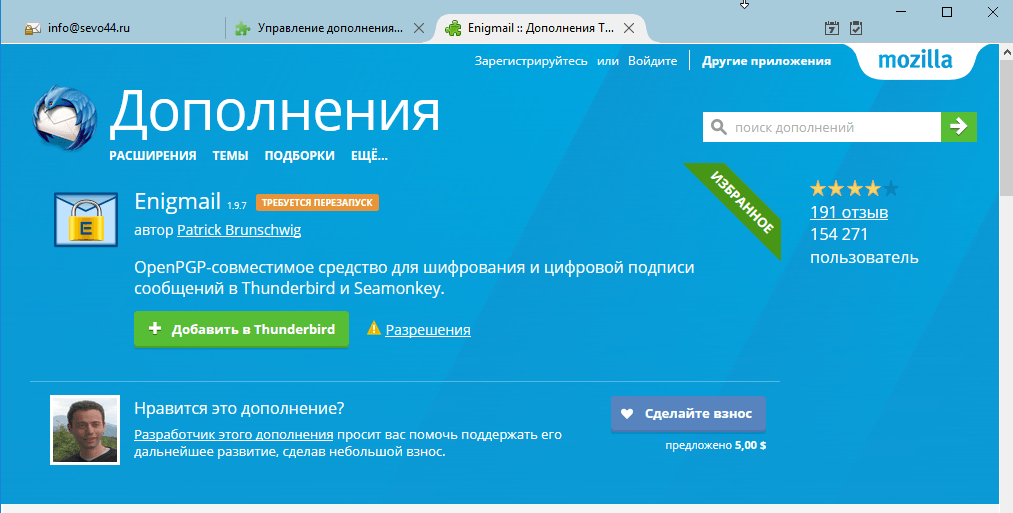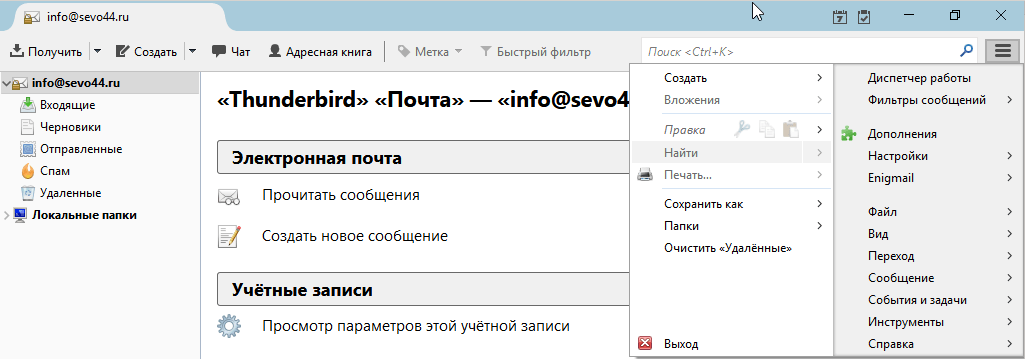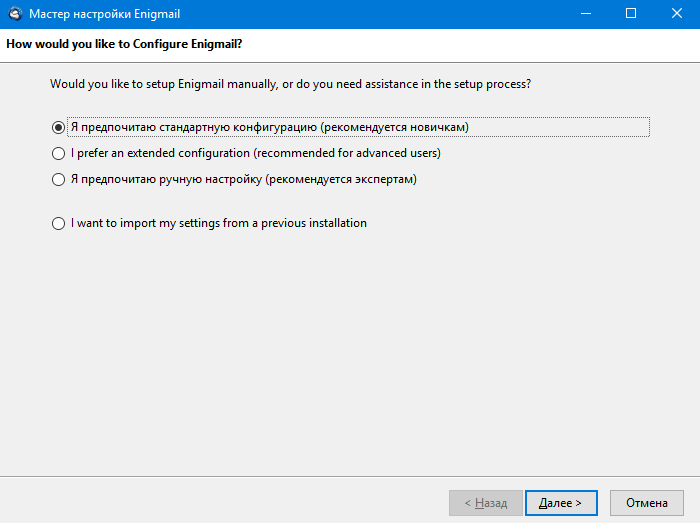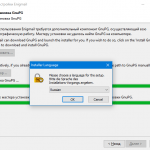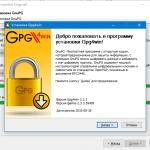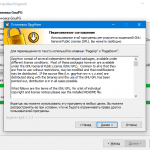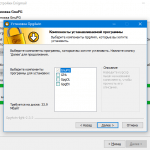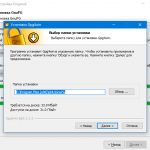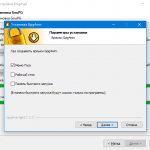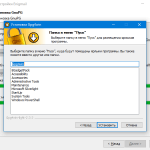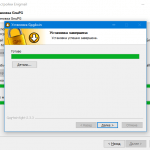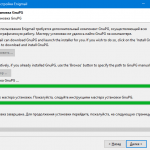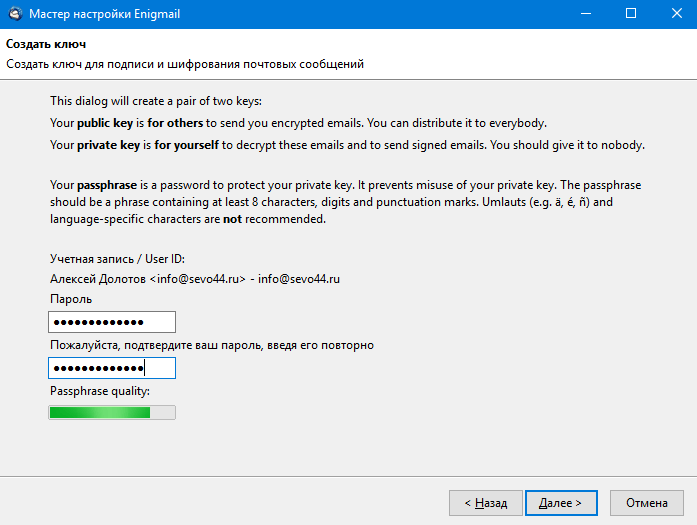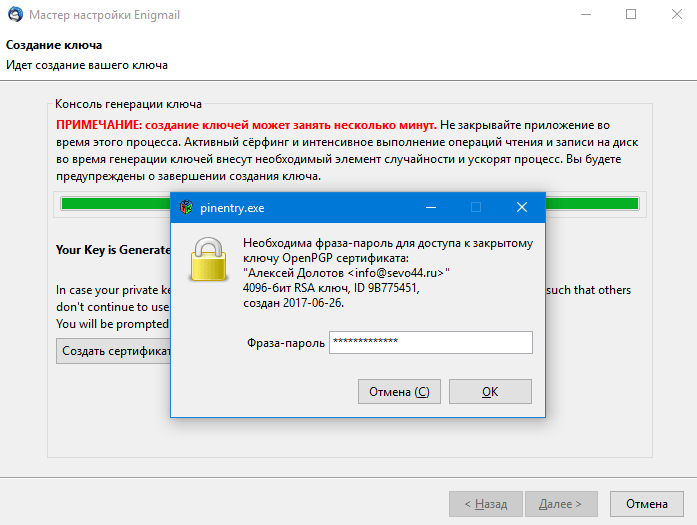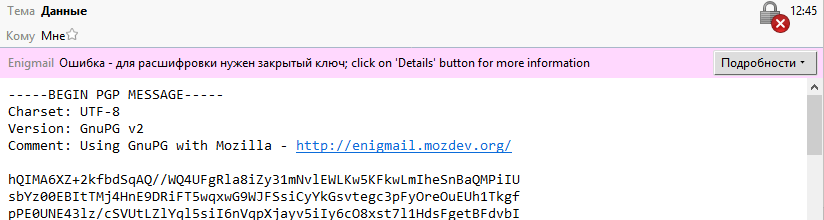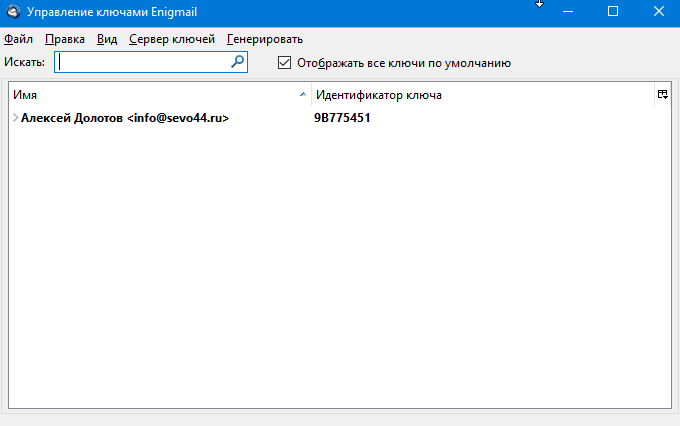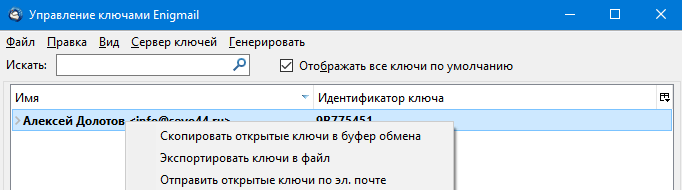Установим и настроим почтовую программу Mozilla Thunderbird для обмена защищенными сообщениями с помощью дополнения Enigmail для PGP шифрования. Настройка одинаково проста как в системах Linux так и Windows. Не ленитесь защищать свою переписку.
Содержание:
Вступление
Рано или поздно у каждого пользователя возникает необходимость в общении по почте с помощью защищенных сообщений. Давно использую почтовую программу Thunderbird но не думал что в ней можно без особых усилий настроить механизм шифрования сообщений.
Скачать последнюю русскоязычную версию программы Thunderbird вы можете на официальном сайте.
Пример настройки рассмотрим на системе Windows. Для Linux все действия идентичны. В Calculate Linux при установке Thunderbird всё необходимое уже установлено и останется только настроить шифрование для необходимой почты.
Упускаю процесс установки и добавления почтового ящика.
Установка дополнения Enigmail
Расширение Enigmail необходимо для работы с шифрованием почты.
Открываем настройки программы и выбираем «Дополнения».
Выбираем «Получить дополнения» и жмем ссылку справа «Подробнее».
По поиску находим Enigmail и добавляем в Thunderbird.
После установки в меню Thunderbird появится закладка Enigmail.
Настройка Enigmail
В меню Thunderbird в закладке Enigmail выбираем «Мастер установки».
После выбора стандартной конфигурации выйдет сообщение которое сообщает о том что необходимо установить программу GnuPG которая и будет производить всю криптографическую работу.
Нажимаем «Установить…» и выполним установку.
После установки переходим к созданию ключа шифрования.
Создадим сертификат отзыва ключа.
После всех выполненных действий почтовая программа готова к работе с шифрованными сообщениями.
Работа с шифрованными сообщениями в Thunderbird
Для обмена шифрованными сообщениями вам необходимо обменяться открытыми ключами с нужными контактами!
Зашифрованные сообщения без расшифровки будет выглядеть таким образом.
Все ваши ключи мы можем посмотреть перейдя в Меню Thunderbird —> Enigmail —> Менеджер ключей.
Отправка открытого ключа
Выбираем нужный ключ и по нажатию правой кнопки мыши выбираем «Отправить открытые ключи по электронной почте».
Установка открытого ключа
Полученный открытый ключ добавим в Менеджере ключей перейдя по ссылке Файл —> «Импортировать ключи из файла»
После успешного импорта он появится в списке ключей.
Пример зашифрованного сообщения
Вывод
Обмен защищенными сообщениями на порядок усиливает конфиденциальность вашей переписки и по большому счету надо пользоваться этим по возможности чаще. На примере было показано как можно просто настроить безопасную переписку в электронной почте, ну а пользоваться таким механизмом или нет, конечно решать вам.