Удаленное управление компьютером без ограничений по времени и скорости сеанса. Бесплатная версия как для физических, так и для юридических лиц. Программа LiteManager это идеальное решение для удаленного управления компьютерами на разных ОС.
Содержание:
Введение
Удаленное управление в повседневных буднях системного администратора обыденная вещь. О том как я добился простоты и удобства в этом вопросе я расскажу в этой статье.
На практике я перепробовал все возможные бесплатные варианты удаленного управления компьютерами без использования IP адреса, но все они таят в себе сюрпризы.
Основные моменты которые меня не устраивали в бесплатных версиях:
- Ограничение сеанса минутами;
- Ограничение скорости сеанса;
- Легальность использования в организациях;
- Необходимость одинаковых версий на компьютерах.
Для себя я нашел программу LiteManager которая удовлетворила все мои требования и дает возможность комфортно и удобно работать с удаленными компьютерами.
На сайте разработчика вы найдете всю необходимую информацию.
Главные для меня моменты благодаря которым я выбрал этот продукт:
- Работает на всех операционных системах, Windows, Linux, Mac OS, Android;
- Подключатся по ID через свой сервер NoIP;
- Легальное использование в организациях;
- Программа не требует установки на компьютер.
Обязательно посетите сайт разработчика. Все возможности хорошо и наглядно задокументированы. В случае вопросов вы можете посетить их форум или написать разработчику напрямую. У программы много возможностей которые возможно вас заинтересуют и подтолкнут к выбору именно этой программы. Например, есть режим работы для удаленного обучения.
Режимы работы LiteManager
Удаленное управление может требовать разных вариантов режимов работы, но обычно их используется не много.
Основные режимы которые мной используются:
- Режим просмотра — вы видите что делает пользователь но не можете ничего сделать;
- Режим полного управления — полный контроль над удаленным компьютером;
- Передача файлов — возможность обмениваться файлами с удаленным компьютером.
На практике мне обычно хватает этих трех режимов. Тем не менее, периодически пользуюсь и другими режимами. При покупке платной версии добавляются механизмы которые востребованы при обслуживании большого парка машин.
Посмотрите различие версий и возможно вы выберите платную версию. Например, мне хватает версии Free.
Вот так выглядит LiteManager Viewer:
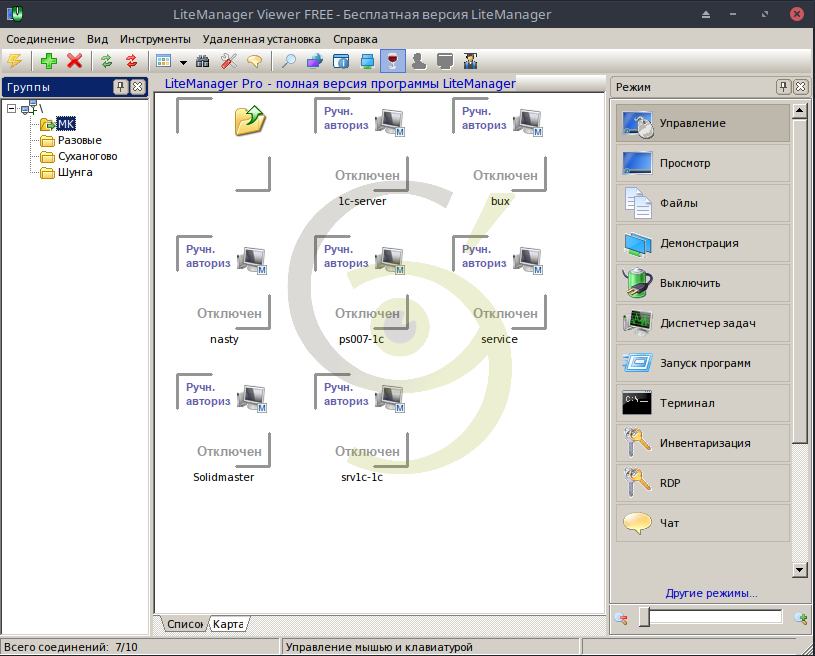
Слева вы видите группы компьютеров которые вы создадите по своему усмотрению, посередине компьютеры для подключения а слева типы подключений. Вы можете смотреть имеющиеся узлы в режиме списка или создать карту.
В бесплатной версии имеется ограничение на 30 компьютеров, но в программе есть замечательная возможность импорта и экспорта как всех узлов так и выбранных.
Удаленное управление для сотрудников
В случае если необходимо настроить сотруднику удаленное управление компьютером на работе достаточно выполнить несколько простых действий.
Вот перечень необходимых действий:
- Добавить на компьютере пользователя профиль для подключения с необходимыми параметрами;
- Экспортировать нужное подключение;
- Передать работнику LiteManager Viewer портативную версию (работает без установки) и сказать как импортировать подключение.
Вот таким простым способом можно настроить работнику удаленную работу с его компьютером на работе.
Необходимо учитывать при удаленной работе разрешение экрана.
При варианте когда разрешение монитора на компьютере к которому подключаетесь больше достаточно на нем снизить разрешение до такого как на том с которого подключаетесь и работать станет комфортно.
Варианты доступа к компьютерам
На практике мне требуется организовать постоянный доступ с возможностью управления в любое время без участия пользователя или вариант когда пользователь запускает программу и сообщает мне данные для подключения.
Настройки гибкие и позволяют создавать пользователей для подключения с разными правами. При желании можно скрыть от глаз пользователя работу программы.
Доступ без разрешения
При данном виде управления я устанавливаю программу, добавляю её в автозагрузку, блокирую паролем настройки программы. Произвожу подключение в любой необходимый мне момент для решения текущих задач с компьютером.
Доступ с разрешением
Когда оказываешь разовые услуги и нужно максимально быстро и просто подключится к клиенту необходимо иметь простой и понятный механизм.
Вариант когда человек просто запускает файл и передает вам параметры для подключения (желательно только цифры) самый удобный и оптимальный. Для такой простоты необходимо развернуть свой NoIP сервер и создать свою версию программы с нужными параметрами. О том как это сделать вы узнаете читая статью дальше.
Настройка личного NoIP
Вы можете почитать статью Крик души — «взлом» инфраструктуры LiteManager в которой рассказывается про уязвимость.
Статья прям пугающая и по ощущениям явно написана на заказ. По сути уязвимость была только в случае если вы будете подключаться через сторонний NoIP. При использовании своего NoIP уязвимости нет.
Мало кто любит читать комментарии к статьям, хотя там бывает весьма любопытная информация.
Например, вот ответ автора программы:
+2 Программа обновлена до версии 4.8.3 в процесс авторизации внесены изменения, с учетом данного вида угроз.
Спасибо Всем, извините за неудобства
Сервис работает под управлением операционной системы Windows, но думаю что разработчик сделает версию и под Linux. Кстати, использую Wine можно запускать и на Linux, но стабильность работы я не проверял.
Скачиваем с сайта разработчика последнюю версию LiteManager Windows. В полной версии будет папка NOIP (ID router) где находится то что нам надо.
После запуска вы увидите станицу на которой показан статус и варианты запуска программы. В моем случае я запускаю её вручную:
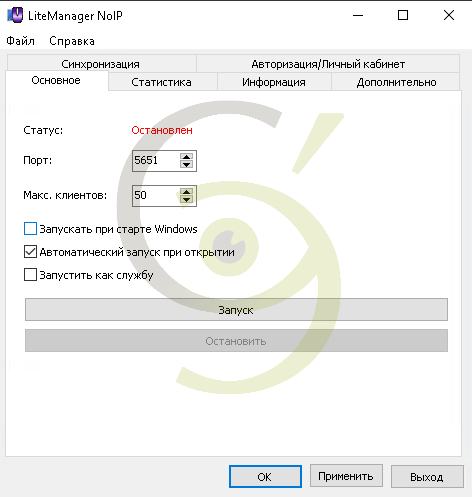
Не забудьте открыть порт указанный в основных настройках 5651. При желании можете поменять на любой другой . Главное при дальнейших настройках учитывайте это.
Переходим на страницу «Дополнительно» в которой необходимо выбрать параметр который обеспечит совмещенный режим работы для разных лицензий:
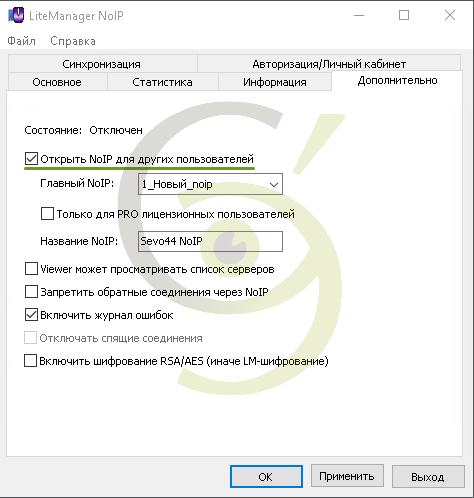
Переходим на стартовую страницу и запускаем сервис. В результате должно быть так:
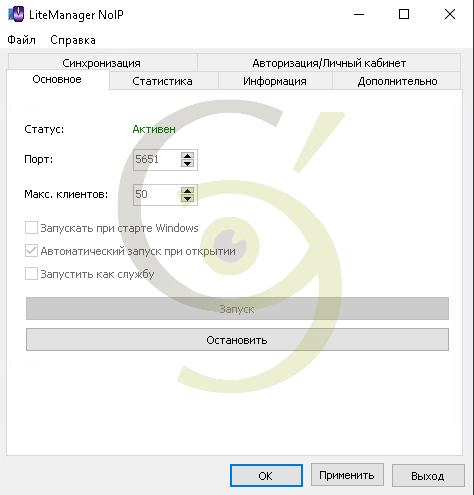
Обязательно переходим на страницу «Информация» и убеждаемся что тип лицензии сервера бесплатный:
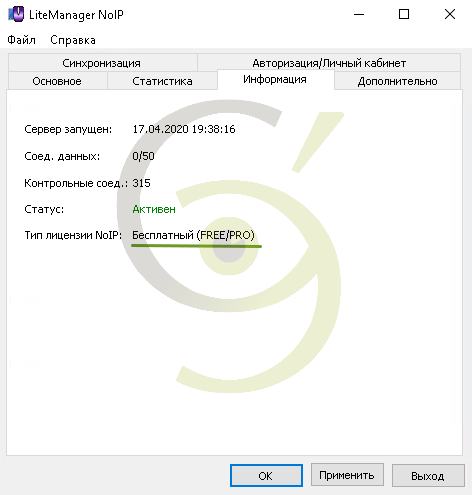
После того как будет подключен по ID вы увидите на странице статистики информацию:
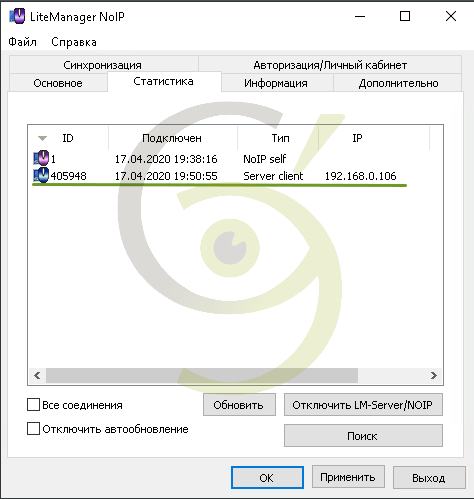
Есть и другие полезные возможности которые в последствии вы сможете применить. Для начала использования сервиса этих настроек хватит.
Настройка подключения по ID
Используя конструктор QuickSupport можно создать свою версию программы которая будет производить соединение с необходимыми вам параметрами и выводом нужной информации.
В моем случае соединение проходит через мой NoIP сервер и как следствие все работает быстро и без сбоев.
Можно использовать и общедоступные NoIP но работают они медленно и нестабильно.
При создании есть несколько нюансов о которых я расскажу.
Запустить конструктор необходимо вот так:
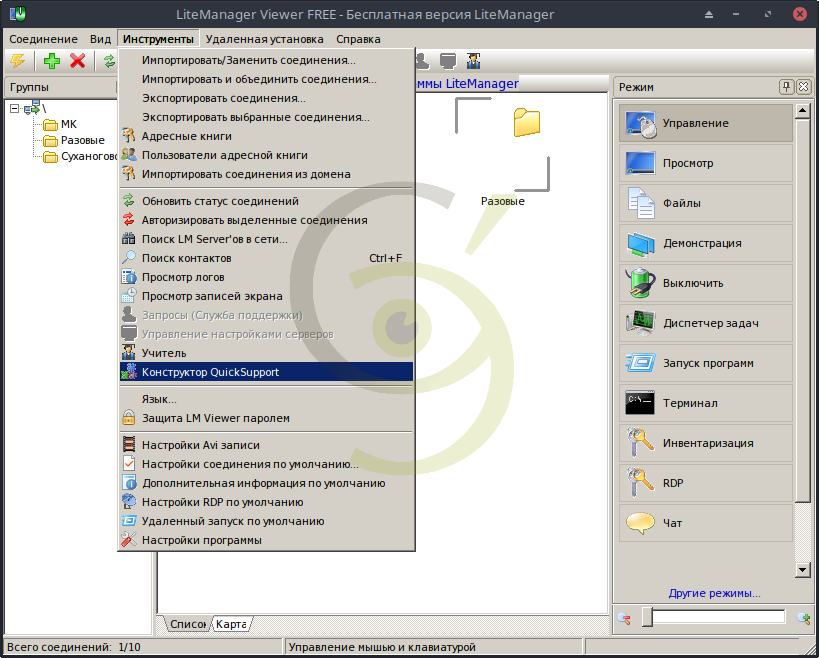
Базовая информация
При данном варианте достаточно указать IP адрес вашего NoIP и выбрать запись настроек в имени файла:
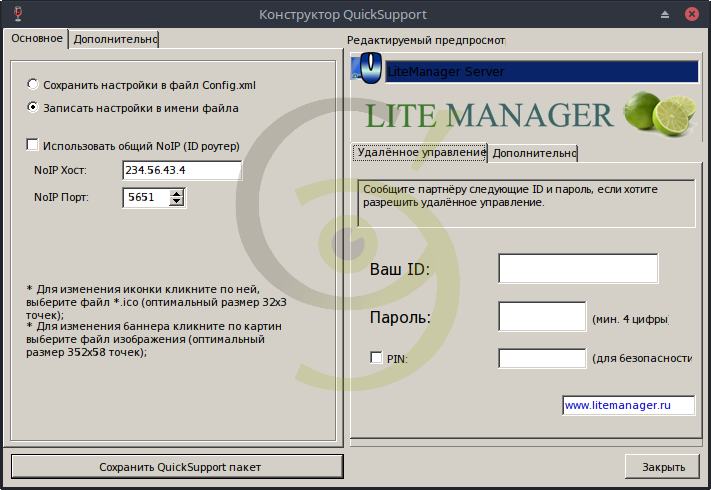
После нажатия «Сохранить QuickSupport пакет» создастся необходимый файл.
Свой логотип и информация
Данный вариант более привлекательный, так как позволяет изменить текстовую информацию и вставить свой логотип. Все требования для графики указанны.
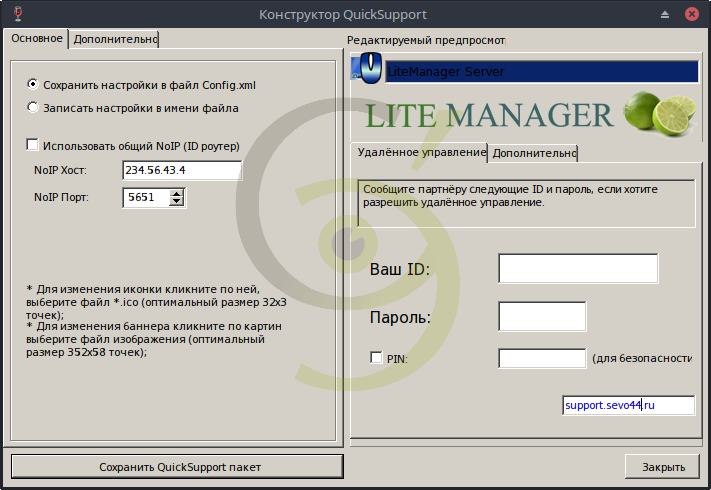
В результате вы получите папку со всеми необходимыми файлами.
В моем варианте клиент видит такое окно:

При создании пакета в обоих вариантах менять названия файлов нельзя.
Для удобства я создал само распаковывающийся архив который помещает необходимые файлы в системную папку с программами а на рабочем столе создает необходимый ярлык. Кроме того, я записал видео со всеми часто встречающиеся проблемами у пользователей связанные с запуском программы.
Пример подключения по ID
В заключение, покажу как выглядит весь механизм подключения для удаленного управления компьютером.
Клиент запускает программу для доступа. Вначале выйдет сообщение с 5 секундным таймером про лицензию:
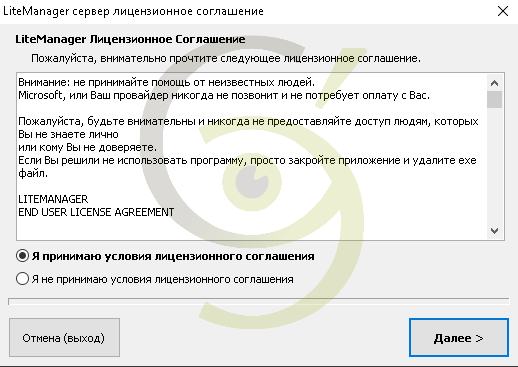
В случае успеха видим состояние соединения и параметры для подключения:
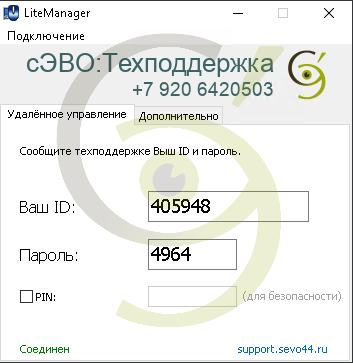
Действия на стороне клиента закончены. Переходим к непосредственному подключению.
Запускаем соединение по ID:
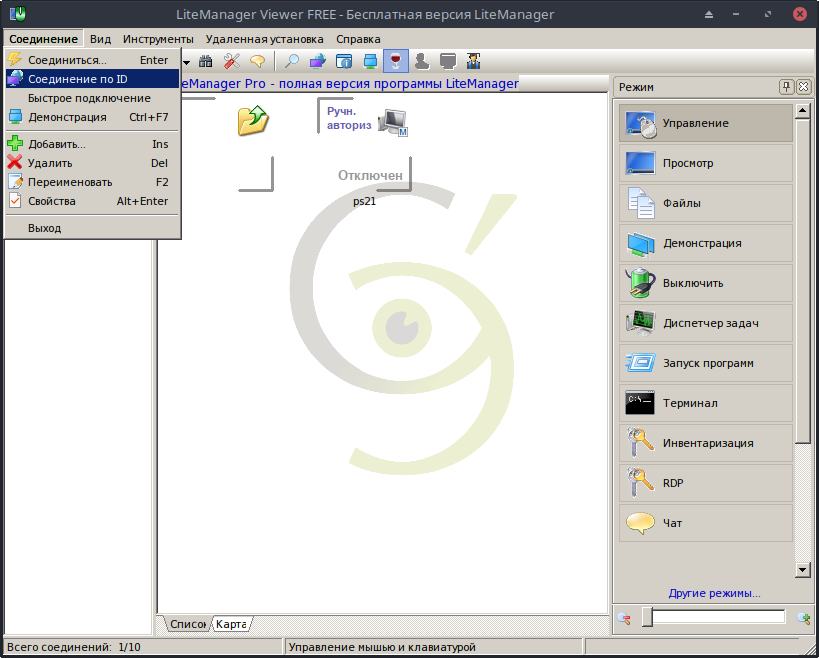
Нажимаем «Настройки» и указываем необходимый NoIP сервер:
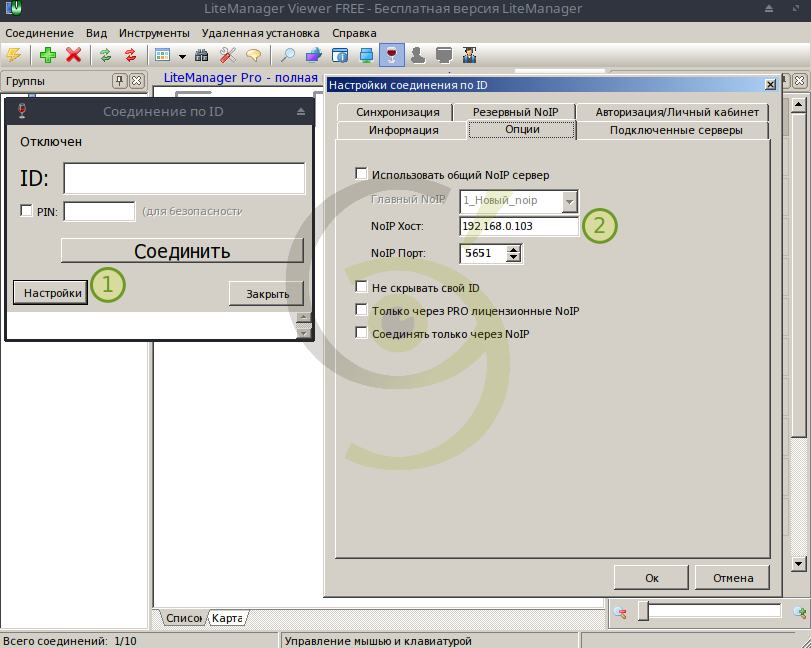
Вводим ID и после подключения видим окно в которое необходимо указать пароль:

После введения пароля вы увидите созданное подключение:
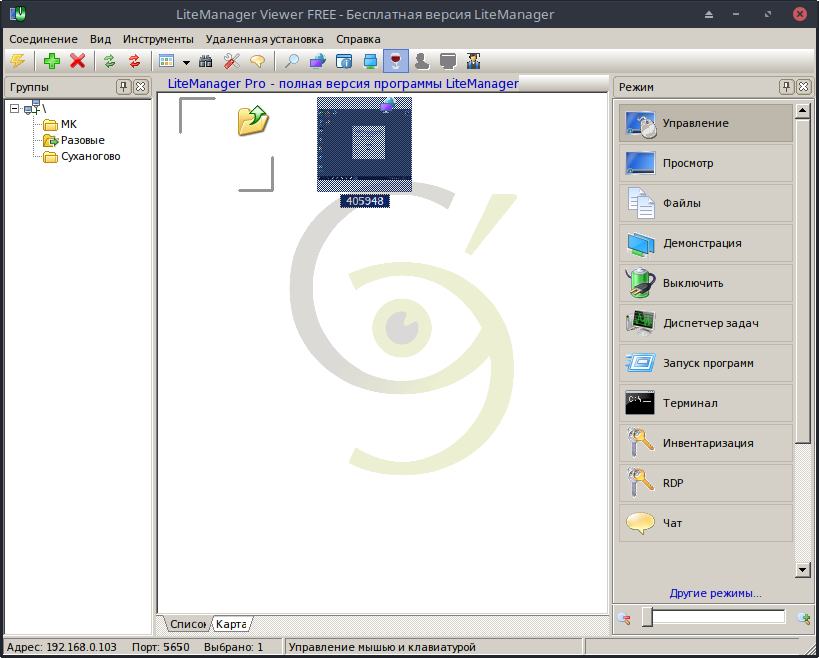
Выбираем слева режим подключения и подключаемся для удаленного управления:
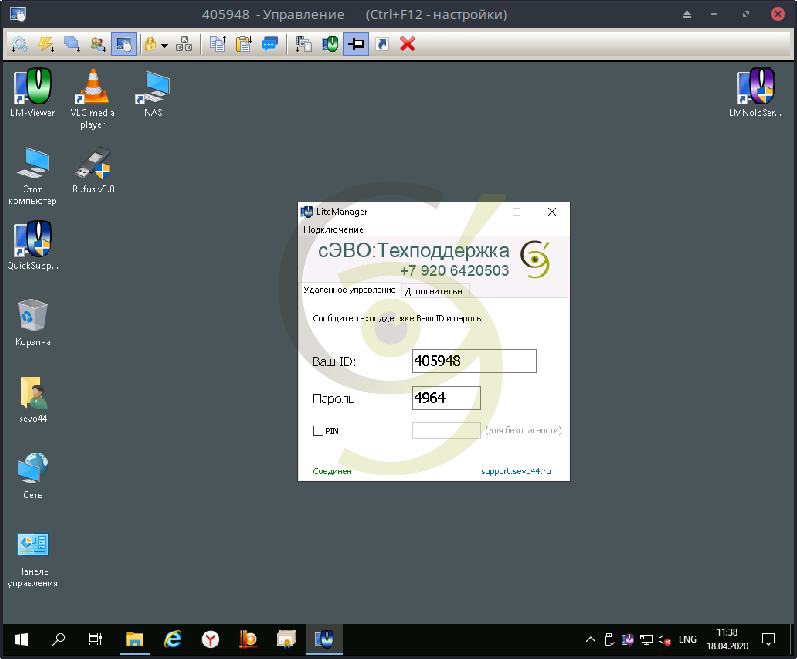
На картинке указано изображение в режиме масштабирования.
Заключение
Пользуюсь программой очень давно и вижу как постоянно добавляются новые полезные возможности. Сбоев в работе за все время я не встречал.
Огромное спасибо разработчикам давшим возможность пользоваться программой в коммерческих целях и позволили создавать версию для удаленной поддержки со своей информацией.
Уважаю и ценю таких разработчиков. Они ведут открытую и понятную политику своих продуктов без использования маркетинговых ухищрений. Может из за этого они получают меньше денег, но мне кажется я не один для кого деньги пахнут.