Рассмотрим некоторые моменты настройки NextCloud работающем на Calculate Linux. Установим Collabora Office и другие полезные приложения. Расскажу про основные моменты работы и настройки этого свободного облачного хранилища. Большой диапазон возможностей в использовании.
Содержание:
- 1 Введение
- 2 Дизайн NextCloud
- 3 Документы по умолчанию для пользователя
- 4 Основные моменты работы с NextCloud
- 4.1 Настройка почтового сервера NextCloud
- 4.2 Фоновые задания
- 4.3 Размер загружаемых файлов
- 4.4 Подключение к базе пользователей LDAP
- 4.5 Настройка очистки удалённых файлов
- 4.6 Разграничение прав пользователей
- 4.7 Возможности доступа к данным
- 4.8 Создание графиков и схем
- 4.9 Просмотр видео
- 4.10 Видео звонки между пользователями
- 4.11 Чат или Xmpp Client
- 4.12 Календари
- 4.13 Подключение внешних хранилищ
- 4.14 Мониторинг работы NextCloud
- 4.15 Журналирование работы NextCloud
- 5 Collabora Office установка на Docker
- 6 Вывод
Введение
За основу была взята настройка свободного облачного хранилища из статьи NextCloud установка на Nginx.
Создание облачного хранилища для работы с файлами удобная и практичная технология. Облачное хранилище на базе NextCloud даёт воистину восхитительные возможности. В одном месте вы сможете настроить совместную работу с документами, безопасность, и общение. Облако позволит сократить количество стороннего программного обеспечения используемого пользователями. Разве не сказка использовать для работы практически любой браузер, смотреть видео, редактировать документы, делать видео звонки, общаться в чате, и много что ещё. Далеко не все рассказал в статье, так как это просто не возможно. Для работы со всеми форматами офисных документов рекомендую использовать Collabora Office, так как только он даст вам спокойно работать с любыми форматами офисных документов без конвертирования в формат docx, как это делает OnlyOffice. Устанавливайте, настраивайте и почувствуйте сами все прелести использования своего подконтрольного вам облачного хранилища.
Долго использовал работу NextCloud на дистрибутиве CentOS c базой данных MariaDB. При тестирования работы на Calculate Linux был приятно удавлен, что при одинаковых настройках производительность была лучше а после перехода на базу данных PosgreSQL расход памяти стал просто смешной.
Дизайн NextCloud
Разработчики предусмотрели желание пользователей произвести изменения внешнего вида. К сожалению не все можно поменять с панели управления. Некоторые изменения дизайна произведём в ручном режиме.
Темы оформления
Настройка дизайна производится на странице Администрирование — Темы оформления.
Вот так выглядит моя страница настройки:
В итоге я получил такую страницу приветствия:
Значок веб-сайта
Заменяем файл favicon.ico в папке согласно пути от корневой папки сайта ../core/img.
Существует множество сайтов предоставляющих возможность сделать файл значка веб-сайта. Рекомендую использовать Генератор пиктограмм, так как он позволяет делать иконки из картинок размером 5 Мб.
После замены незабываем дать права на файл:
chown nginx:nginx /var/www/nextcloud/htdocs/core/img/favicon.ico
Картинка для Telegram
Картинка ссылки что будет в чате Телеграм находится по пути ../core/img и называется favicon-fb.png.
После замены на свой файл с аналогичными параметрами не забываем дать необходимые права:
chown -R nginx:nginx /var/www/nextcloud/htdocs/core/img/favicon-fb.png
При обновлении NextCloud файлы с папки ../core/img будут заменены на стандартные!
Документы по умолчанию для пользователя
Папка где лежат файлы которые по умолчанию увидит новый созданный пользователь находится по пути ../core/skeleton. Создайте в папке все необходимые файлы и папки. Не забудьте дать необходимые права на все файлы и папки:
chown -R nginx:nginx /var/www/nextcloud/htdocs/core/skeleton
Основные моменты работы с NextCloud
Настроек множество и это приятно радует своим многообразием и удобством в работе с ресурсом. Опишу только часть настроек, которые на мой взгляд являются основными и самыми востребованными при использовании облачного хранилища.
Настройка почтового сервера NextCloud
Первым делом необходимо настроить почтовый сервер.
Без настройки почтового сервера с ресурса не будут отправляться почтовые сообщения которые используются в разных настройках и использовании ресурса.
Настройки сервера SMTP находится по пути Администрирование — Дополнительные настройки — Почтовый сервер. В моем случае настройки выглядят следующим образом:
Фоновые задания
Для оптимальной производительности важно правильно настроить выполнение задач в фоновом режиме. Для больших экземпляров рекомендуется использовать параметр «Cron».
Создадим необходимый файл с запуском от nginx:
cat /etc/cron.d/nextcloud_cron = необходимый код = # Global variables SHELL=/bin/bash PATH=/sbin:/bin:/usr/sbin:/usr/bin HOME=/ #Nextcloud */15 * * * * nginx php -f /var/www/nextcloud/htdocs/cron.php
Размер загружаемых файлов
В файле настроек Nginx для Nextcloud мы указали что размер загружаемого файла не может превышать 10 Gb. Добавим этот параметр на странице Администрирование — Дополнительные настройки — Управление файлами.
Подключение к базе пользователей LDAP
Используя дополнение LDAP user and group backend можно подключать как LDAP каталог так и AD от Windows. На практике подключал оба варианта. Проблема возникла только с аватарами пользователей.
Настройка очистки удалённых файлов
Корзина включена по умолчанию. Настройки корзины позволяют использовать два параметра, минимальное время хранения удалённых данных и максимальное время хранения. Минимальное время — это количество дней, в течение которых файлы будет сохранены, после чего они могут быть удалены. Максимальное время — это количество дней, в течение которых данные будут удалены. Как минимальное, так и максимальное время можно определить параметрами настройки.
По умолчанию данные в корзине NextCloud хранятся 30 дней и удаляются в случае необходимости свободного места на диске.
Доступные значения:
auto— настройки по умолчанию. Хранит файлы и папки в мусорном ведре в течение 30 дней и автоматически удаляет в любое время после этого, если требуется пространство (обратите внимание: файлы не могут быть удалены, если пространство не требуется)D, auto— хранит файлы и папки в мусорном ящике для дней D +, удаляет в любое время в случае необходимости (обратите внимание: файлы не могут быть удалены, если пространство не требуется)auto, D— удалите все файлы в мусорном ящике, которые старше D дней автоматически, удаляют другие файлы в любое время, если необходимо пространствоD1, D2— хранить файлы и папки в мусорном ведре не менее D1 дней и удалять, когда превышает D2 днейdisabled— корзина мусора автоматически очищена, файлы и папки будут сохранены навсегда
В моем случае я использую параметр:
vim /var/calculate/www/nextcloud/htdocs/config/config.php
= необходимое дополнение =
'trashbin_retention_obligation' => '7, auto',
);
Разграничение прав пользователей
Вот основные параметры:
- Возможно создавать группы пользователей;
- Каждой группе или пользователю давать права отдельные на просмотр, запись, удаление;
- Возможность временного интервала на определённые правила доступа;
- Каждой группе можно назначать администратора;
- Квота на дисковое пространство;
- Возможность делится любым своим ресурсом;
- Возможность предоставлять доступ с интернета на просмотр, редактирование фотографий или документов.
Указаны далеко не все возможности, но уверяю вас гибкость доступа организована очень удобно и удовлетворит любые ваши требования.
Возможности доступа к данным
К данным размешенным на облачном хранилище NextCloud вы можете получить доступ разными способами:
- Через любой веб браузер;
- Используя клиент синхронизации, который есть под операционные системы Windows, Linux, Android, и тд…;
- Подключится используя протокол WebDAV.
При использовании клиента на своём рабочем компьютере вы можете настроить синхронизацию, что даст дополнительное удобство в работе с файлами. В случае недоступности сервера вы сможете поработать с вашими документами которые при появлении доступа к серверу синхронизируются с сервером.
Создание графиков и схем
Приложение Draw.io позволяет создавать разные схемы, графики и позволяет как импортировать так и экспортировать во все популярные форматы. Удобней и понятней программы для создания схем я не встречал.
После добавления документа вы увидите окно с выбором уже имеющихся шаблонов на основании которых вы можете построить свою схему.
Просмотр видео
К сожалению просматривать можно только формат mp4. Существует множество конвертеров по преобразованию файлов в нужный формат и даже онлайн сервисы. Будем надеяться что разработчики расширят количество форматов.
Для конвертации я использую программу HandBrake. Программа удобна тем что можно загрузить список файлов для конвертация.
В Calculate Linux программа устанавливается командой:
emerge --ask media-video/handbrake
Видео звонки между пользователями
Приложение Talk позволяет добавить на ваше облачное хранилище возможность совершать видео звонки пользователям. Создание группового звонка увеличивает привлекательность приложения в разы. Вся связь осуществляется по технологии WebRTC. Проект WebRTC имеет открытый исходный код и активно продвигается компанией Google. Суть проекта это возможность использовать для организации видеоконференций веб браузер без использования сторонних программ и технологий.
Чат или Xmpp Client
Приложение JavaScript XMPP Chat позволяет добавить простой чат для общения пользователей с сохранением истории сообщений.
Существует три варианта использования:
- Internal — ограниченная функциональность: нет клиентов, кроме JSXC в Nextcloud, без многопользовательского чата, без серверных федераций,
- External — подключится к собственному серверу XMPP,
- Managed (Beta service) — получить ваш собственный полнофункциональный XMPP-сервер, непосредственно размещенный основной командой JSXC.
Какой вариант использовать решать вам.
Календари
С приложением Calendar все просто и понятно. Можно создавать и давать доступ на созданный календарь. Вносить события с разными параметрами. Очень удобна возможность подключать сторонние календари по технологии iCal.
Подключение внешних хранилищ
Приложение External storage support пожалуй одно из моих самых любимых. Благодаря ему можно в своё хранилище подключить почти все имеющиеся варианты доступа к данным и настроить совместную работу.
При работе с подключённым Yandex.Disk есть один нюанс. При удалении файлов большого размера происходит ошибка и связана она с тем что файл вначале должен попасть в вашу корзину а уже затем удалится. Можно конечно увеличить время ожидание, но это не разумно. Отключать корзину тоже не целесообразно. Вероятно проблема будет решена в ближайших обновлениях приложения.
Перечень протоколов и сервисов которые можно использовать для подключения:
Подключать внешние хранилища можно со страницы Администрирование — Внешние хранилища, там же производится настройка приложения.
В моем случае я не использую подключение к шарам на Windows, поэтому получаю предупреждение сверху страницы. При необходимости надо установить samba на сервере и сообщение пропадёт.
При разрешении пользователям монтировать свои ресурсы настройка находится на странице настройке пользователя.
Если вы в последствии планируйте предоставить доступ другим пользователям, то вам необходимо перейти в расширенные настройки и поставить галочку «включить общий доступ». Это не включит общий доступ а даст возможность вам его включить и уже там указать все права и варианты доступа.
Мониторинг работы NextCloud
На странице по ссылке Администрирование — Мониторинг вы найдёте все реальны параметры работы облачного хранилища.
Параметры отображаемые на странице Мониторинг:
- Загрузка процессора,
- Использование памяти,
- Активные пользователи,
- Ресурсы общего доступа,
- Хранилище (количество пользователей и файлов),
- Параметры PHP,
- База данных.
Журналирование работы NextCloud
Посмотреть логи вы можете зайдя по ссылке Администрирование — Журналирование. Присутствует возможность отсортировать по виду сообщений.
Collabora Office установка на Docker
К сожалению после установки NextCloud вы сможете просматривать и работать только с документами формата txt. Для того чтобы работать со всеми видами офисных документов необходимо установить приложение для работы с этими форматами. В моем случае используется свободная версия Collabora Office. Можно установить и ONLYOFFICE но он имеет ограничение на количество пользователей в свободной версии ( 20 пользователей ) и не поддерживается официально разработчиками NextCloud.
После установки и тестирования OnlyOffice выяснилось что в этом приложении можно работать только с некоторыми форматами документов: DOCX, XLSX, PPTX, TXT, CSV. В том что OnlyOffice может открывать и другие типы файлов полное вранье! Для того чтобы открыть ODT, ODS, ODP, DOC, XLS, PPT, PPS, EPUB, RTF, HTML, HTM разработчики предусмотрели вариант конвертирование их в «лучший» формат и уже с этим файлом в последствии работать. Вот такое отношение к свободным форматам файлов у разработчиков OnlyOffice и присутствует явное навязывание форматов от всем нам известной компании. В Collabora вы сможете открыть и работать с любыми форматам и это даёт вам полую свободу и удобство в работе.
Отсутствие проверки Русского языка
Не увидев наличия родного языка для проверки орфографии я не долго думая написал письмо разработчикам и в течении часа получил ответ (приведу часть ответа сделанного переводчиком):
» Привет Алекс,
Спасибо за Ваше сообщение и за ваш интерес к организации совместной работы в Интернете.
Для начала я хотел бы представиться. Меня зовут Элой Креспо, получила исполнительный на работу производительность труда. Я буду твоим лучшим Контактное лицо для сотрудничества производительности для любых вопросов или коммерческих потребностей, которые вы могли бы иметь.
Что касается ваших вопросов, проверка орфографии-это новая функция, которую мы добавили в наш код версии несколько месяцев назад. Теперь, мы работаем на других языках и, конечно, русский для нашего следующего выпуска кода. Мы выпустим наш следующий код версии в конце этого года 2017.»
Помимо этого я так же получил массу полезной информации. Конечно я буду помогать разработчикам свободного программного обеспечения сделать более удобным работу с документами.
Приятная новость! Как и обещали разработчики в конце года вышла новая версия в которой работает проверка орфографии для русского языка. Посмотреть информацию о версиях можно на странице https://www.collaboraoffice.com/news-releases/.
Установка и настройка Docker
Установка Docker на Calculate Linux или Gentoo:
emerge --ask app-emulation/docker
Добавление в автозагрузку:
rc-update add docker default = вывод команды = * service docker added to runlevel default
Запуск Dockera:
/etc/init.d/docker start docker | * Caching service dependencies ... [ ok ] docker | * /var/log/docker.log: creating file docker | * /var/log/docker.log: correcting mode docker | * /var/log/docker.log: correcting owner docker | * Starting docker... [ ok ]
Установка Collabira Office в Docker
Скачиваем контейнер командой:
docker pull collabora/code = вывод команды = === Using default tag: latest Trying to pull repository docker.io/collabora/code ... latest: Pulling from docker.io/collabora/code bd97b43c27e3: Pull complete 6960dc1aba18: Pull complete 2b61829b0db5: Pull complete 1f88dc826b14: Pull complete 73b3859b1e43: Pull complete 2cb7a8fe8de9: Pull complete 2458b914d686: Pull complete 7470c2907839: Pull complete Digest: sha256:a89941eb0aa140b82e658f34f840ba3c35f47c3f3eec79694fc460ae9fced79d
Запустим контейнер докера заменив cloud\\.sevo44\\.ru на ваш домен сервера Nextcloud (с сохранением обратного слэша).
docker run -t -d -p 127.0.0.1:9980:9980 -e 'domain=cloud\\.sevo44\\.ru' -e "username=admin" -e "password=pass*" --restart always --cap-add MKNOD collabora/code
Необязательные параметры»username=admin» и»password=pass*» включают функцию консоли администратора Сollabora. Доступ к консоли администратора осуществляется по адресу https://<CODE-domain>/loleaflet/dist/admin/admin.html
Проверка работы контейнера Docker в системе
Посмотрим результат проделанных операций:
netstat -lnpt = часть вывода = tcp 0 0 127.0.0.1:9980 0.0.0.0:* LISTEN 4582/docker-proxy
Согласно вывода мы видим что контейнер работает на порту 9980 и ждёт к себе обращений для выполнения поставленных задач. Нам необходимо средствами Nginx настроить связь нашего облачного хранилища и контейнера Docker с Collabora Office.
Посмотрим состояние контейнеров Docker в сисетме:
docker ps -a = часть вывода команды = 9558da76e647 collabora/code "/bin/sh -c 'bash ..." 2 weeks ago Up 42 hours 127.0.0.1:9980->9980/tcp relaxed_lovelace
Обновление Collabora Office в Docker
Скачиваем новое изображение докера:
docker pull collabora/code
Выводим список докеров в системе:
docker ps = вывод команды = CONTAINER ID IMAGE COMMAND CREATED STATUS PORTS NAMES 37359809d296 collabora/code "/bin/sh -c 'bash ..." 2 weeks ago Up 4 minutes 127.0.0.1:9980->9980/tcp dreamy_hamilton
Останавливаем и удаляем изображение Докера Collabora Online:
docker stop 37359809d296 docker rm 37359809d296
Заново установим выполнив команду:
docker run -t -d -p 127.0.0.1:9980:9980 -e 'domain=cloud\\.sevo44\\.ru' -e "username=admin" -e "password=pass*" --restart always --cap-add MKNOD collabora/code
Новая версия установлена!
Внимание! Перед проверкой новой версии удалите кэш и куки интернет браузера.
Nginx для Collabora Office
При настройке я не стал устанавливать самоподписные сертификаты SSL, а сразу получил свободные от Let’s Еncrypt. Если кто пробовал настраивать с само подписными напишите пожалуйста в комментариях.
Создадим необходимую корневую папку необходимую для получения сертификата для Collabora и дадим необходимые права:
mkdir -p /var/www/office chown nginx:nginx /var/www/office
Файл настройки Collabora для Nginx
Параметры для первого получения SSL сертификата:
vi /etc/nginx/conf.d/office.conf
= необходимый код =
server {
listen 80;
server_name office.sevo44.ru;
root /var/www/office;
}
Проверяем и перезапускаем Nginx:
nginx -t = вывод команды = nginx: the configuration file /etc/nginx/nginx.conf syntax is ok nginx: configuration file /etc/nginx/nginx.conf test is successful /etc/init.d/nginx reload = вывод команды = nginx | * Checking nginx' configuration ... [ ok ] nginx | * Refreshing nginx' configuration ... [ ok ]
Получение SSL для Collabora online Office
Более детально получение SSL описано в материале «Установка Let`s Encrypt для Calculate и Gentoo«. На его основе было произведено получение сертификата для домена office.sevo44.ru.
Файл настройки для работы с SSL сертификатом от Let’s Еncrypt в моем случае получил такой вид:
vim /etc/nginx/conf.d/office.conf
= необходимые изменения с пояснениями =
# office.sevo44.ru
server {
listen 80;
server_name office.sevo44.ru;
rewrite ^ https://$server_name$request_uri? permanent;
}
server {
listen 443 ssl;
server_name office.sevo44.ru;
root /var/www/office;
ssl_protocols TLSv1.1 TLSv1.2;
ssl_certificate /etc/letsencrypt/live/office.sevo44.ru/fullchain.pem;
ssl_certificate_key /etc/letsencrypt/live/office.sevo44.ru/privkey.pem;
# static files
location ^~ /loleaflet {
proxy_pass https://localhost:9980;
proxy_set_header Host $http_host;
}
# WOPI discovery URL
location ^~ /hosting/discovery {
proxy_pass https://localhost:9980;
proxy_set_header Host $http_host;
}
# websockets, download, presentation and image upload
location ^~ /lool {
proxy_pass https://localhost:9980;
proxy_set_header Upgrade $http_upgrade;
proxy_set_header Connection "Upgrade";
proxy_set_header Host $http_host;
}
}
Не забываем проверить и перезагрузить Nginx!
Осталось добавить приложением и указать нужные данные в режиме администратора Nextcloud.
Вывод
Облачное хранилище NextCloud это просто бездна возможностей. Каждый раз откладывал публикацию статьи так как находил всё новые и новые полезности. Скорей всего ещё не раз буду добавлять новое в эту статью. Буду признателен если в комментариях будут какие то нюансы в работе или рекомендации по приложениям. Последнее что мне не удаётся настроить это приложение PhoneTrack которое позволяет с устройств имеющих GPS получать данные о местоположении в реальном времени и видеть маршруты передвижения. Если кто настраивал поделитесь информацией.

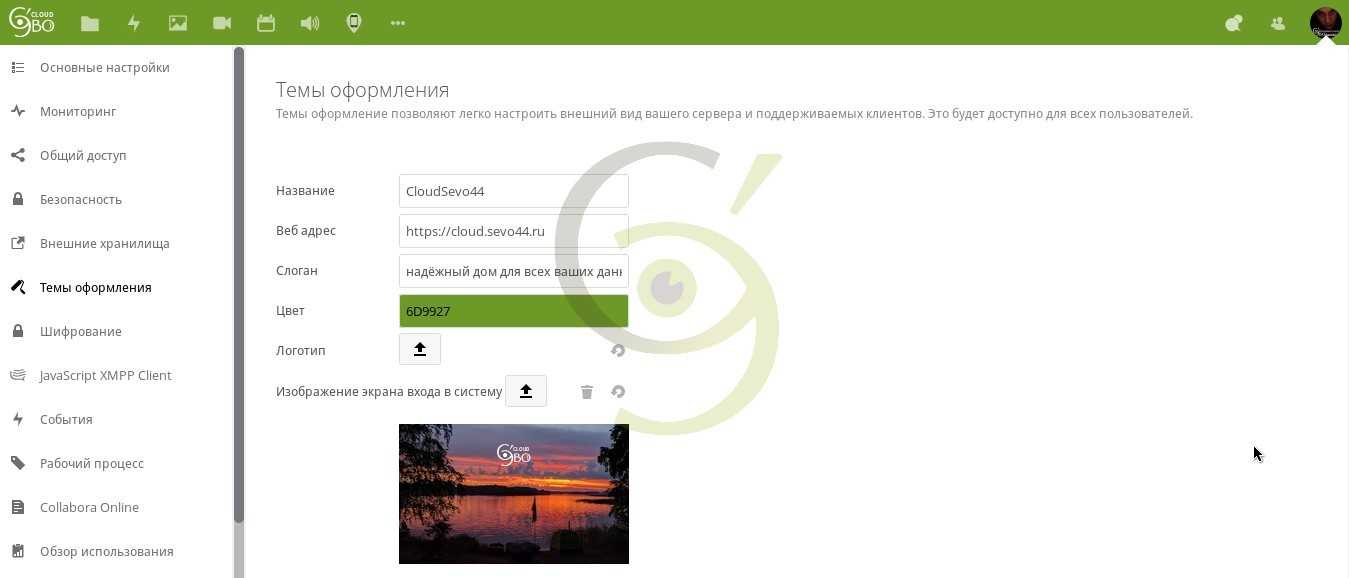

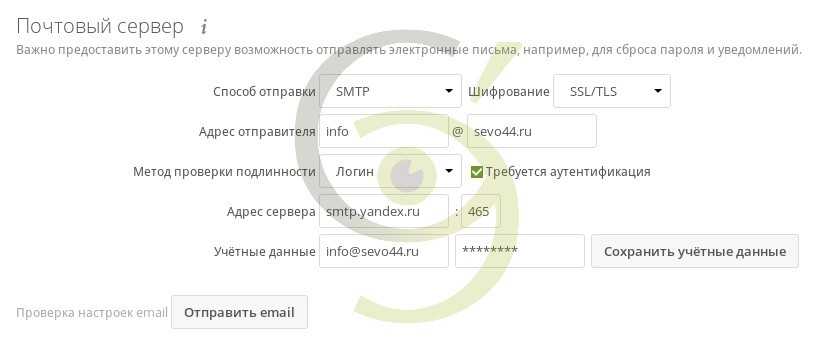


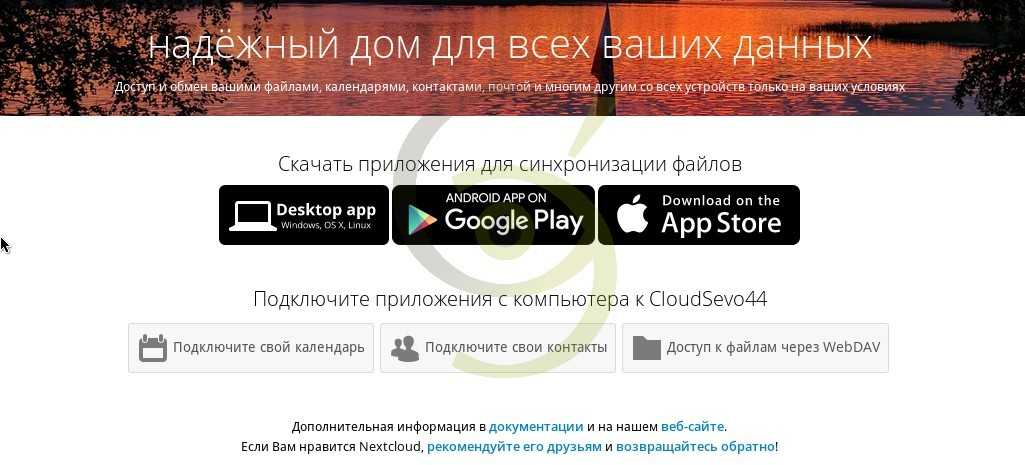
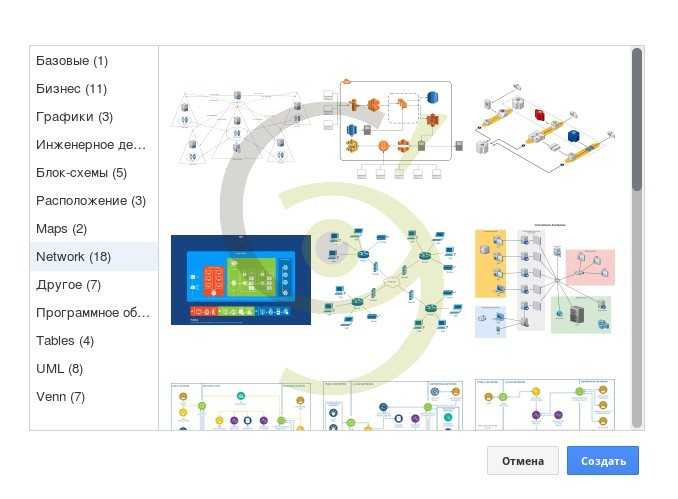

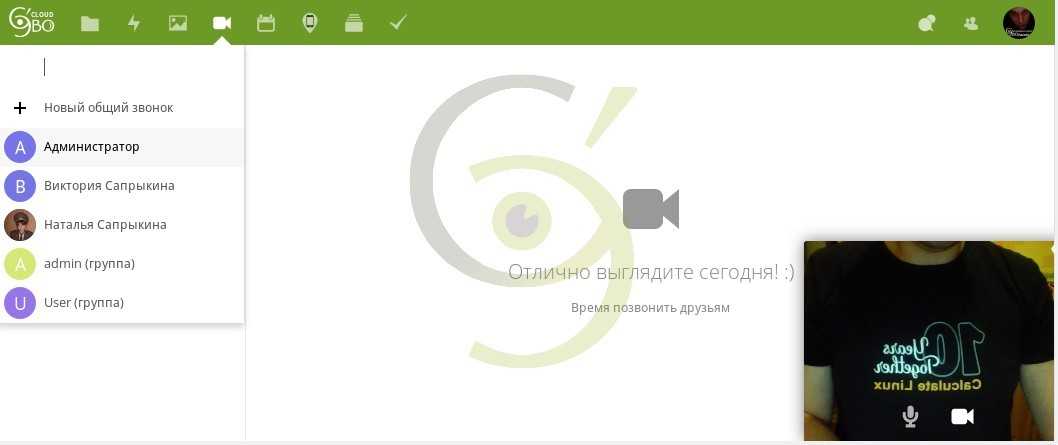
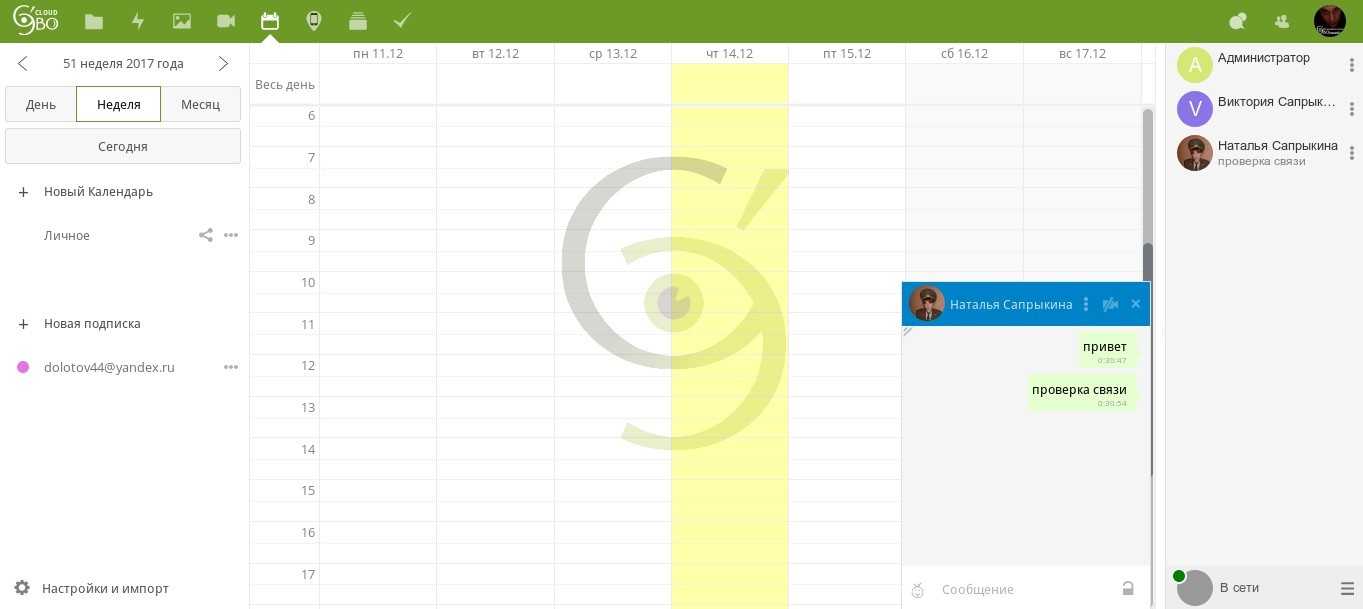
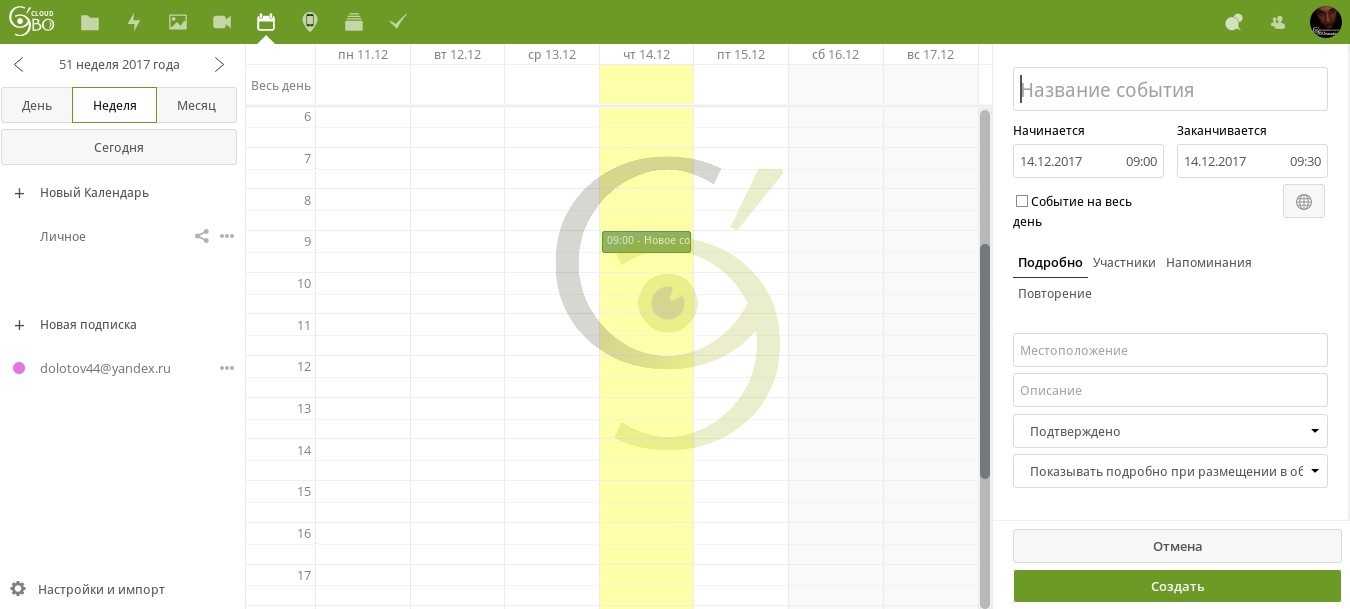
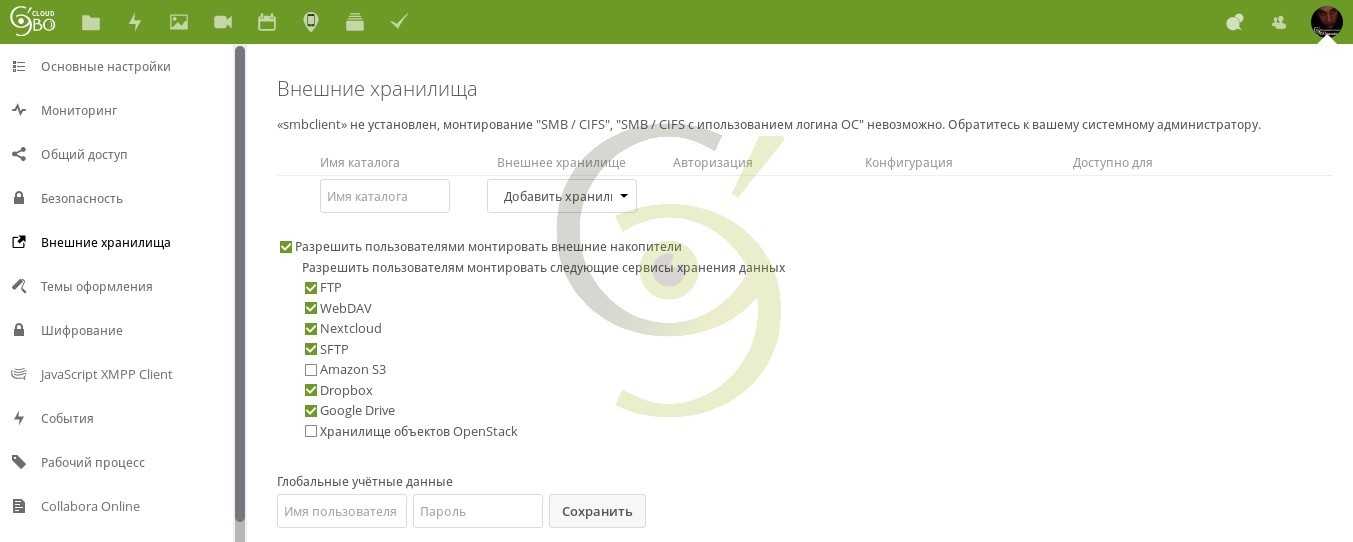
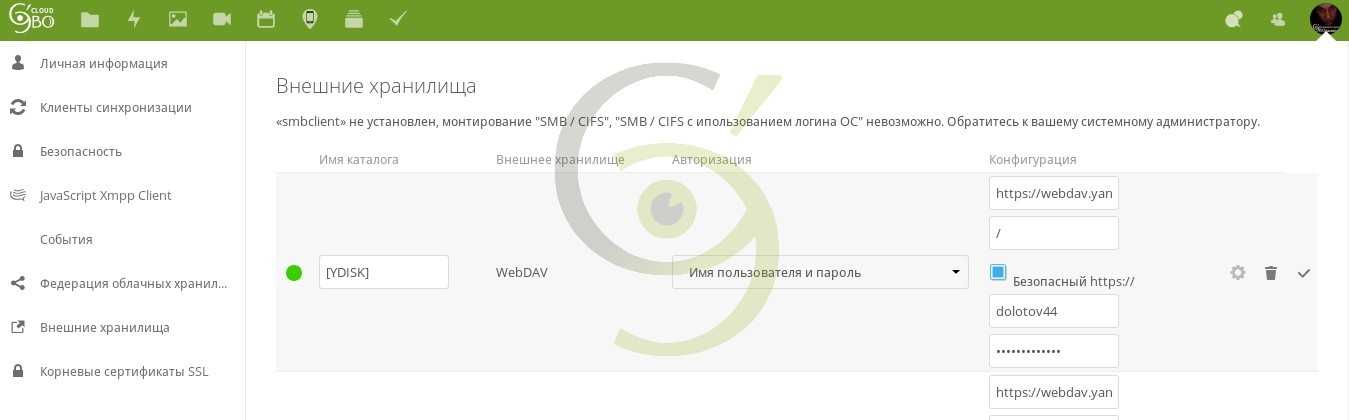
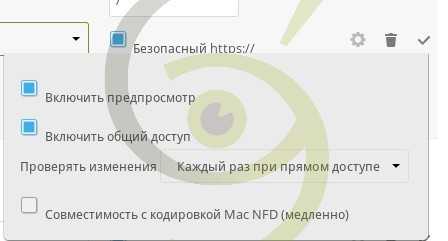
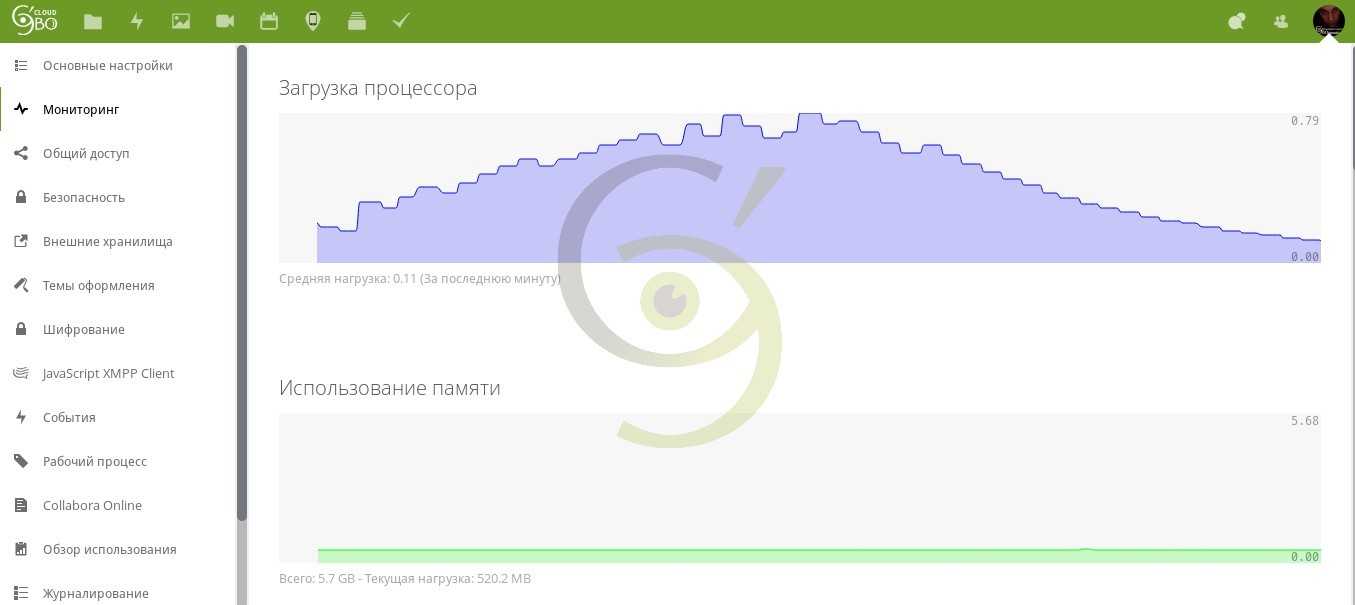
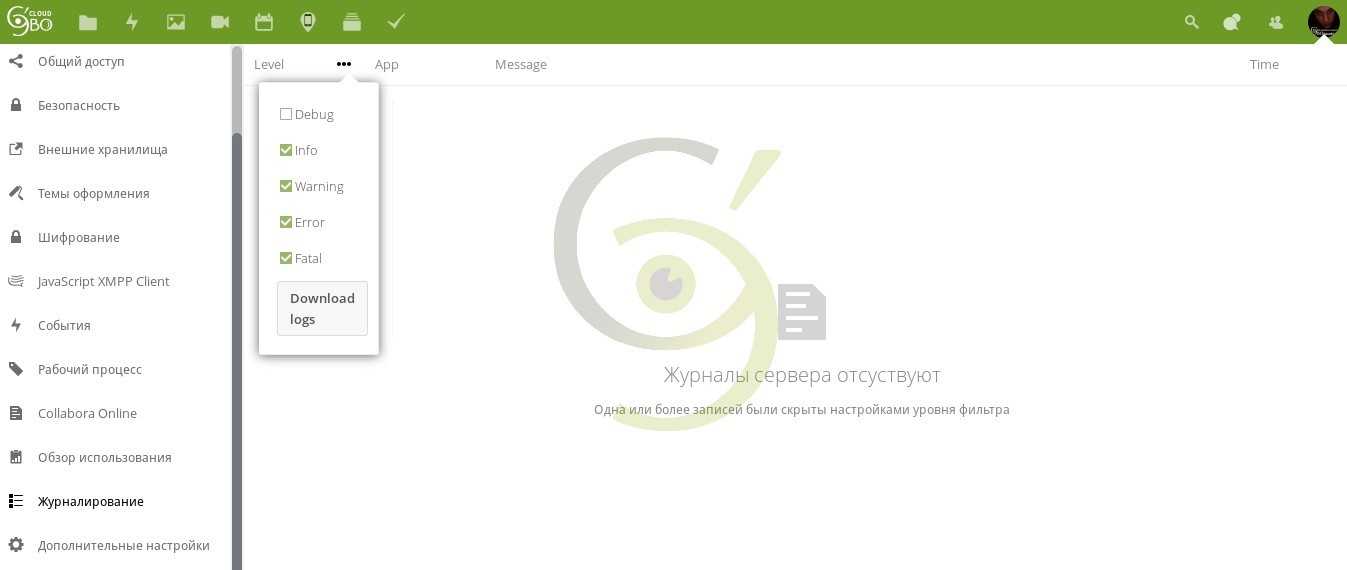
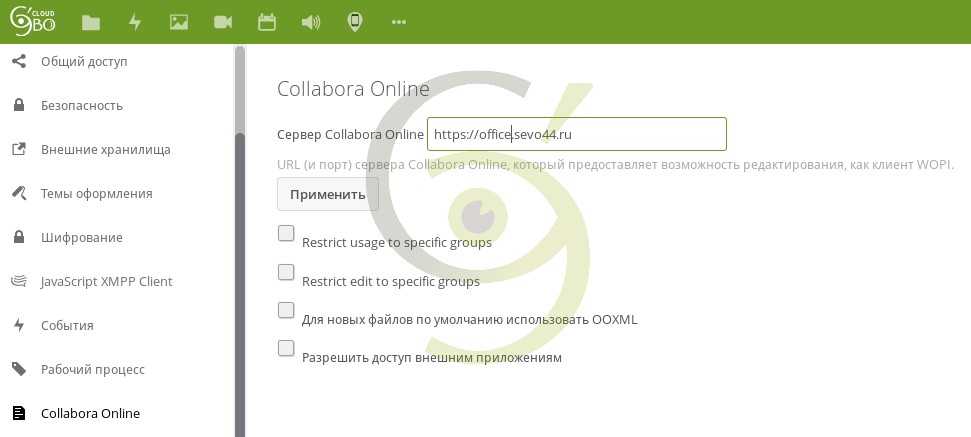
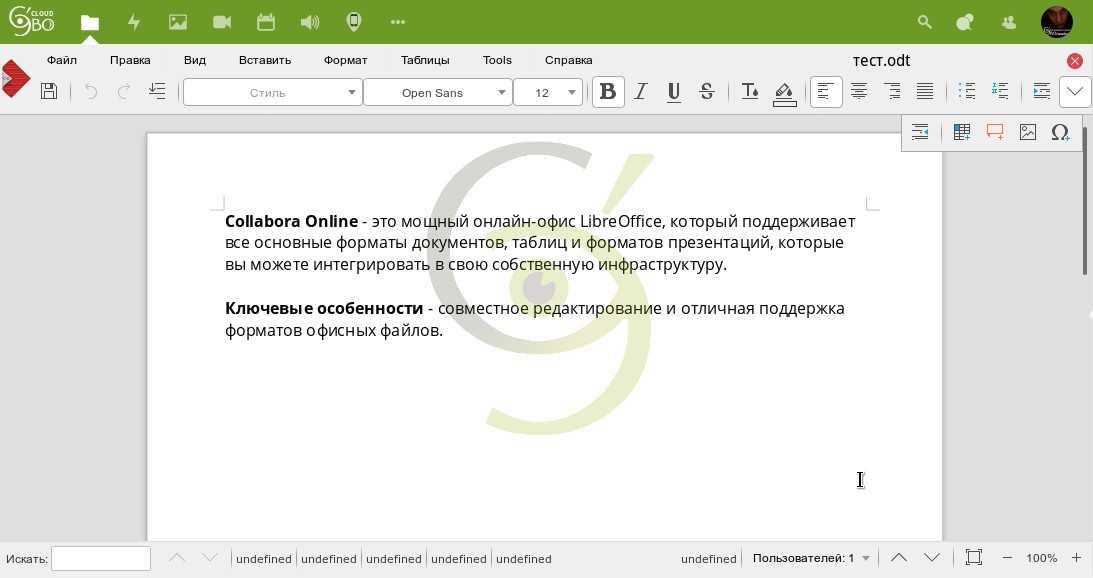



Здравствуйте,
установил Nextcloud через snap на ubuntu server 22.04 на корпоративном хосте за прокси сервером. Во время установки указал прокси, всё хорошо установилось, обновилось, но когда зашёл в Nextcloud магазин приложений пустой. Куда нужно прописать прокси сервер для Nextcloud в snap? Для snapd прописывал настройки в /etc/systemd/system/snapd.service.d/http-proxy.conf Для apt прокси тоже прописан, никакого влияния на Nextcloud это не оказывает.
Не подскажу. Со snap не сталкивался.
Помогите, кто может!))) Установил и настроил NextCloud — работает нормально. Поставил контейнер с Collabora по инструкции с сайта NextCload. В настройках прописал адрес и получил ответ «Сервер Collabora Online доступен.» НО при попытках отредактировать файл получаю ошибку » Не удалось загрузить Collabora Online Development Edition — повторите попытку позже». ВОПРОС: «Что не так?» =)))
З.Ы. Буду очень благодарен за совет! )
Вы по инструкции с сайта Nextcloud ставили? По их инструкциям у меня половина не запускается. Они пишут обобщено и для правильной правки нужно понимание. По моей статье с одинаковыми условиями работать будет.
Добрый день! А вы случайно не в курсе, сколько одновременных подключений держит next? Компания большая, гоняю облаком файлы. В планах до 4000 постоянных засинхроненных коннектов. Другой, не менее известный ресурс S—f—e падает на 1500.
По описанию ограничений нет. Все зависит от можности сервера. Надо пробовать.
Здравствуйте! Подскажите пожалуйста, установил nextcloud на ubuntu. Все отлично работает, но! Диск на котором все это работает всего 200 гб. В системе есть еще один диск на 1000гб. Подскажите пожалуйста, как его подключить к nextcloud. Спасибо 🙂
Все завист что Вы хотите. Можно в самой программе подключить диск, можно примантировать диск в систему и перенести туда файлы поменяв путь в nginx и тд. и тп.
Я хочу в самой программе подключить диск.
Монтируйте диск в систему а потом в Nextcloud подключаете эту папку по ssh.
Скажите а что Collabora Office перестал быть бесплатным?
У меня появляется сообщение : «Это не поддерживаемая версия Collabora Online Development Edition. Чтобы избежать впечатления о том что оно подходит для развертывания на предприятиях, это сообщение появляется, если одновременно используется более, чем 10 документов или 20 соединений.»
И это появляется при почти каждом открытии документов.
«CODE является версией для разработчиков.
Код содержит последние разработки и идеально подходит для домашних пользователей, которые
хочу начать запуск собственного онлайн пакета Office. Мы хотим столько
люди, насколько это возможно, чтобы попробовать это и вернуть себе контроль над своими
онлайн документы. Но мы не рекомендуем код для бизнеса или
производственные среды благодаря безопасности, функциональности и
масштабируемость. Также CODE имеет ограничение в 10 документов и 20 пользователей.»
Статья просто агонь! Каждый раз к ней возвращаюсь!
У меня нубский вопрос. Есть более менее работающий nextcloud со всеми минимальными настройками,фотками и юзерами. Я хочу переустановить ОС (с Xubuntu хочу переехать на Ubuntu server).
Могу ли я, средствами докера упаковать apache, mysql и nextcloud в один контейнер и развернуть его на новой ОС?
Если это возможно, то ткните лицом в мануал.
Не подскажу.
А зачем паковать его в докер? Nextcloud — это просто сайт такой на PHP. Переносите его как сайт. Порядок примерно такой
На новом сервере развернуть Apache, PHP и MySQL Создать для апача соответствующий виртуалхост (скопировать настройки апача из папки /etc/apache2/*). Создать пользователя и БД на MySQL С такими же именами и паролем как на старом сервере
На старом сервере сделать дамп БД некстклауда, запаковать дамп и сам некстклауд в архив, качнуть все это в новый сервер
Развернуть из архива некстклауд в папку, которую прописали в виртуалхосте апача. Не забыть сделать всем файлам правильный own. Например так: chown -R www-data:www-data /var/www/nextcloud
Развернуть дамп БД в БД.
Все
А реализована ли возможность уведомлений, при появлении файлов в папке?
Система оповещений очень обширна.
Идете в настройки «Настройки — События»
Увидете примерно следующее:
«Выберите, уведомления о каких событиях отправлять по email, а какие выводить в ленте.»
Список вариантов:
Создан файл или каталог
Файл или каталог изменён или переименован
Ограничить уведомления о создании и изменении ваших избранных файлов (отображать только в приложении события)
Файл или каталог удалён
Файл или каталог восстановлен
Файл добавлен в избранное или удалён оттуда
Опубликован файл или каталог
Общий доступ к файлу или каталогу предоставлен с другого сервера
Скачаны файлы или папки, доступ к которым был предоставлен по электронной почте или общедоступной ссылке
Календарь был изменен
Событие календаря была изменено
Задача календаря была изменена
Комментарии к файлам
Системные метки файла были изменены
Вы были приглашены в комнату для переговоров или в вызов
Изменения в приложении Deck
Описание карточки в приложении Deck было изменено
A comment was created on a card
Как видите выбор общирный.
Добрый день. В секции про ldap вы написали, что пробовали подключать оба варианта — ldap и AD — и проблем не возникло. Вы делали это одновременно? Просто есть сервер ldap и отдельный ad. Было бы неплохо дать пользователям обоих доступ к одному и тому же nextcloud
Добрый день. Одновременно не подключал. Там можно добавлять конфигурации разных серверов авторизации, но как они будут работать вместе не понятно. В любом случае надо пробовать. Если будете пробовать, пожалуйста напишите какой у Вас получился результат.
Добрый весьма полезная инструкция хоть я ее нашел после установки всего.
Возникло желание создать папку только для чтения, или даже не так.
С примонтированным лоакльным хранилищем с другого сервера через NFS я разобрался, но появилась проблема. Я не могу поставить условия только чтение, что бы внешний рессурс работал, у кого то есть идеи как это сделать?
Средствами самого Nextcloud можно настроить доступ только на чтения как для групп так и пользователю.
Доброго дня. Интересный сайт и интересная статья. У меня есть вопрос не совсем по адресу, но, вероятно, в ваших знаниях в области Линукса найдётся ответ на мой вопрос. Ситуация — имеется Raspberry Pi3 c установленным Nexcloud. Необходимо сделать так, чтобы все данные пользователей хранились на внешнем USB 2.0 диске. Как его подключить в Nexcloud и смонтировать в Линуксе? Спасибо.
Обычно я подключаю отдельный диск под данные 🙂
Подключаете диск, создаёте и форматируйте как Вам надо раздел.
Потом отключаете nextcloud любыми способами чтобы не шло обмена данными.
Все данные лежат в папке /data
Копируйте данные в любое временное место и удаляете всё что есть в этой папке
Теперь в файле /etc/fstab добавляете строку по аналогии
# Disk NextCloud
/dev/sdb1 /var/calculate/lxc/nextcloud/rootfs/var/www/nextcloud/www/data ext4 relatime,barrier=0 0 1
Перезагружаете
Всё диск смонитрован! В папку data осталось перенести данные и дать нужные права.
Спасибо. Попробую. Только вместо ext4 я попробую ntfs на съёмном диске использовать.
Тут как вам хочется так и делайте. В команде достаточно поменять «ext4 relatime,barrier=0 0 1» на «ntfs defaults 0 0»
Ещё вопрос, если позволите. Вы привели инструкцию по установке Collabora Online, она не проста для обычного пользователя. Я попробовал установить это дополнение из официального магазина и при нажатии на текстовый файл получаю ошибку — «Внутренняя ошибка сервера.
Запрос не может быть обработан сервером.» Я так понимаю, что проблема с настройкой Сервер Collabora Online. Пока что NextCloud у меня работает во внутренней сети. Я указываю http://office.мойIP. Ошибка продолжает появляться. Или без выполнения действий из вашей инструкции у меня ничего не получится? Я согласен и на OnlyOffice если его проще настроить.
В магазине это лишь клиент для подключения к серверу. Настроить сервер в Docker не очень сложно, но есть нюансы. OnlyOffice мне не нравится из за того что он не работает напрямую со свободными форматами (только через конвертирование) да и настраивать его сложней. Попробуйте настроить в Docker я подскажу.
В общем я всё поломал. Сначала nextcloud работал. После монтирования внешнего диска и переноса данных на него, выскачило сообщение «Your data directory is readable by other users Please change the permissions to 0770 so that the directory cannot be listed by other users». Далее я устанавливал docker и callobora office, но не по вашей инструкции, т.к. на дебиане команды из вашей инструкции не проходили. В итоге я не могу зайти на страницу nextcloud и имею ошибку nginx 404 not found.
До установки docker все работало?
Я бы сказал до установки и настройки nginx.
Стучите лучше в Скайп там будет проще все пояснить.