Установим систему виртуализации Proxmox 5 версии на Raid1 в операционной системе Debian 9. В качестве гипервизора система использует KVM и LXC. Возможность виртуализировать все популярные операционные системы. Удобная и понятная панель управления.
Содержание:
- 1 Введение
- 2 Установка Proxmox 5 с нюансами
- 3 Прелести работы с Proxmox 5
- 3.1 Подключение новых хранилищ
- 3.2 Подключение хранилища NFS
- 3.3 Загрузка образов и шаблонов
- 3.4 Создание виртуальной машины и LXC
- 3.5 Консоль работы с виртуальными машинами
- 3.6 Проброс USB устройств в виртуальную машину
- 3.7 Резервное копирование виртуальных машин в системе Proxmox 5
- 3.8 Варианты загрузки виртуальных машин
- 3.9 Мониторинг виртуальных машин
- 3.10 Информация SMART о состоянии HDD
- 3.11 Мониторинг параметров системы
- 3.12 Права доступа в систему
- 3.13 Firewall в системе Proxmox 5
- 3.14 Логирование Proxmox
- 4 Вывод
Введение
Использовать систему в работе удобно и за все время использования она меня не подводила. Начинал использование с 4 версии, но вышла 5 версия с очень удобными и функциональными изменениями. Сразу после выхода новой версии любого программного продукта я не спешу обновляться и всегда жду в районе 3 месяцев, так я избавляю себя от ошибок которые всегда есть при выходе любой новой версии. На сайте разработчика есть инструкции как производить обновление на новую версию. Вариант установки как с готового образа iso так и ручная установки на Debian.
Никогда не устанавливайте и не загружайте систему разными сервисными службами, на которой установлен Proxmox, если не хотите иметь проблем при обновлении! Отдавайте под раздел boot минимум 500 мегабайт если не хотите получать ошибку о нехватке места при обновлении ядра!
В моем случае я как раз нарушил оба этих правила и обновить систему не удалось.
Сильно установка и подход к варианту использования мной в новой версии не отличается от предыдущей. Перейдите по ссылке вы найдете там все нужную информацию.
В этой статье я расскажу об моих нюансах при настройке, более расширено поведаю про вариант моей настройки и за что именно мне так нравится работать с этой системой.
Установка Proxmox 5 с нюансами
В дальнейшем будем исходить из того что:
- Настроена пересылка почты на внешний адрес,
- Установлен SWAP раздел в виде файла,
- Используется mdadm raid1,
- Используется два сетевых интерфейса.
Инструкция по установке от разработчика Proxmox
На сайте разработчика вы найдете подробную инструкцию как установить Proxmox 5 версии на систему Debian 9.
Изучив инструкцию разработчика и мою предыдущую статью у вас придет понимание о том как необходимо правильно устанавливать систему виртуализации.
Подключение старых Raid 1 масивов
В моем случае в старой системе было 2 диска на которых было 2 массива RAID1. После подключения дисков в Proxmox 5 выведем информацию о массивах:
cat /proc/mdstat = вывод команды = Personalities : [raid1] [linear] [multipath] [raid0] [raid6] [raid5] [raid4] [raid10] md126 : active raid1 sdc1[0] sdd1[1] 972668928 blocks super 1.2 [2/2] [UU] bitmap: 0/8 pages [0KB], 65536KB chunk md127 : active (auto-read-only) raid1 sdc2[0] sdd2[1] 980582464 blocks super 1.2 [2/2] [UU] bitmap: 0/8 pages [0KB], 65536KB chunk md1 : active raid1 sdb2[1] sda2[0] 244066304 blocks super 1.2 [2/2] [UU] bitmap: 1/2 pages [4KB], 65536KB chunk md0 : active raid1 sdb1[1] sda1[0] 975296 blocks super 1.2 [2/2] [UU] unused devices: <none>
Видим два массива md126 и md127. Такую нумерацию дала система по умолчанию. Меня это не совсем устраивает и я переименую их в md2 и md3 соотвественно. Переименование осуществляем стандартным способом. Останавливаем и удаляем массив:
mdadm --stop /dev/md126 mdadm --remove /dev/md126
Собираем с новым именем:
mdadm --assemble /dev/md2 /dev/sd[cd]2 --update=name
Добавляем в /etc/mdadm/mdadm.conf нужную информацию:
mdadm --examine --scan | grep 'md/2' >> /etc/mdadm/mdadm.conf
Проверим выполненные действия:
cat /etc/mdadm/mdadm.conf
= вывод команды =
# mdadm.conf
#
# Please refer to mdadm.conf(5) for information about this file.
#
# by default (built-in), scan all partitions (/proc/partitions) and all
# containers for MD superblocks. alternatively, specify devices to scan, using
# wildcards if desired.
#DEVICE partitions containers
# automatically tag new arrays as belonging to the local system
HOMEHOST <system>
# instruct the monitoring daemon where to send mail alerts
MAILADDR root
# definitions of existing MD arrays
ARRAY /dev/md/0 metadata=1.2 UUID=d2f35a7c:c01935c3:4518c36a:fa9bab1c name=proxmox:0
ARRAY /dev/md/1 metadata=1.2 UUID=30b2043b:d51bfbca:a663c213:07fccdbe name=proxmox:1
ARRAY /dev/md/2 metadata=1.2 UUID=50b54af3:041683d2:376764c3:a9a3b1ec name=proxmox:2
Все хорошо. Мы изменили название массива, но после перезагрузки вы удивитесь что названия не изменились и это особенность системы Proxmox.
При добавлении ранее собранных массивов RAID в систему Proxmox 5 необходимо обновить ядро системы! Если это не сделать то после перезагрузке названия изменятся на те что были до изменения!
Обновим ядро выполнив необходимую команду:
update-initramfs -u
Все другие массивы делаем аналогичным способом.
Настройка сетевых интерфейсов
Настройка сетевых интерфейсов это отдельная тема и сильно вникать в детали я не буду. Расскажу как использую я и что считаю самым удобным и оптимальным при использовании. В случае использования одного сетевого интерфейса все просто. Создаете Bridge и все виртуальные машины будут в одной локальной сети. При использовании двух сетевых интерфейсов варианты реализации увеличиваются. В моем случае сетевой шлюз расположен на виртуальной машине и весь сетевой трафик идет через него. Для такого варианта реализации на обоих сетевых интерфейсах создаем Bridge. Вот так выглядят мои сетевые настройки в панели управления Proxmox 5:
На всякий случай, для понимания, приведу пример как это выглядит в файле настроек сетевых интерфейсов:
cat /etc/network/interfaces = вывод команды = auto lo iface lo inet loopback source /etc/network/interfaces.d/* iface enp5s0f0 inet manual iface enp5s0f1 inet manual auto vmbr0 iface vmbr0 inet static address 192.168.0.100 netmask 255.255.255.0 gateway 192.168.0.106 bridge_ports enp5s0f0 bridge_stp off bridge_fd 0 auto vmbr1 iface vmbr1 inet static address 192.168.1.100 netmask 255.255.255.0 bridge_ports enp5s0f1 bridge_stp off bridge_fd 0
Распишу что к чему в этой настройке:
- enp5s0f1 — физическая сетевая карта в которую вставлен провод от внешней сети с которой получаю интернет от роутера Asus,
- vmbr1 — Bridge сетевой карты enp5s0f1 которому назначен сетевой адрес 192.168.1.100 и другие необходимые параметры,
- enp5s0f0 — физическая сетевая карта которая работает с внутренней локальной сетью,
- vmbr0 — Bridge сетевой карты enp5s0f0 которому назначен сетевой адрес 192.168.0.100 и другие необходимые параметры.
Обращаю внимание что в на одной из виртуальных машин настроен шлюз и только в таком варианте возможна работа всех виртуальных машин и реальных компьютеров в данном варианте настройки сети.
При настройке виртуальной машины в качестве шлюза надо добавить два сетевых устройства и назначить каждой свой Bridge и выполнить необходимые настройки для шлюза. Будут вопросы внизу есть комментарии на которые я всегда отвечаю.
Проброс портов в локальную сеть с интернета
Немного расскажу о пробросе необходимых портов на нужную машину в локальной сети из интернета при моем варианте организации сетевых настроек. Проброс складывается из двух действий:
- Пробрасываем порт с роутера Asus на машину с установленным шлюзом,
- На самом шлюзе пробрасываем порт до нужной машины.
Останавливаться на настройке самого шлюза не буду. Скорей всего расскажу об этом в своих следующих статьях.
Прелести работы с Proxmox 5
Коротко пробегусь по основным моментам в работе с Proxmox 5 дабы вы смогли оценить всю прелесть использования этой системы.
Подключение новых хранилищ
По умолчанию после установке в системе находится всего одно хранилище. При желании вы можете подключить и другие хранилища разными популярными способами. Выбор вариантов удовлетворит почти любые требования. Для каждого хранилища помимо указывания названия, места и способа расположения есть два параметра:
- Содержимое — выбор какие именно типы файлов будут хранится в этом хранилище, что сильно упрощает варианты выбора при дальнейшей настройке,
- Макс. резерв. копий — в случае использования хранилища для резервных копий выставляете количество копий.
Вот так всё это выглядит в панели управления:
Подключение хранилища NFS
Для бэкапов виртуальных машин и образов ISO мне удобно использовать сервер настроенный специально для всевозможных бэкапов. Перейдите по этой ссылке и узнаете про настройку сервера NFS.
В Proxmox достаточно добавить хранилище NFS и указать необходимые параметры.
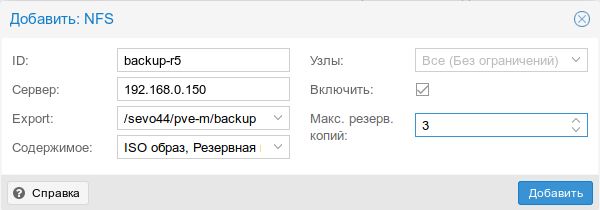
После указания ip адреса в случае правильной работы сервера NFS путь покажется в выборе.
Укажите необходимое количество резервных копий!
Загрузка образов и шаблонов
Перед тем как приступить к установке виртуальной машины или контейнера LXC необходимо их туда загрузить.
Образы ISO вы можете грузить любых операционных систем! Контейнеры LXC лучше использовать из предложенных вариантов. Только стандартные шаблоны LXC будут стабильно работать в системе.
Выбираем хранилище, переходим в «Содержимое» в случае с загрузкой iso выбираем «Загрузить». Для контейнеров выбираем «Шаблоны». Вот так выглядит вариант загрузки ISO образа:
После загрузки нажимаем «Создать VM» или «Создать СT»
Создание виртуальной машины и LXC
Рассматривать разницу между виртуальной машиной и контейнером LXC в данной статье я не буду. У каждого варианта есть как свои плюсы так и минусы. Просто имейте ввиду что это возможно а что вам подходит больше вы поймете когда изучите данный вопрос.
Не буду рассказывать про установку LXC опишу установку виртуальной машины так как такой вариант максимально часто используется. Установка производится в несколько этапов. На первом этапе необходимо указать ID машины и название. На практике для удобства я назначаю id машины такой же какой в последствии будет ip адрес машины. При таком варианте мне всегда просто понять как подключится к машине по ssh. В имени я всегда указываю какую роль выполняет машина и какая операционная система.
На следующем шаге нам необходимо выбрать iso образ требуемой операционной системы.
Выбор вариантов установки операционных систем радует.
К выбору варианта жесткого диска надо отнестись серьезно и советую перед выбором ознакомится с вариантами вида работы виртуального диска его размера и формата!
Для систем Linux я обычно использую вариант как показан ниже.
CPU мы выбираем на свое усмотрение и потребности, но что самое приятное как в выборе CPU так и памяти в следствии, это что всегда можно изменить исходя из загрузки и указать оптимальные параметры.
Память можно указать как жестко таки и задать диапазон в зависимости от специфики виртуальной машины. Использую оба варианта и проблем не возникает.
Сетевые параметры тоже не вызывают больших вопросов и выбираются в зависимости от того как вы настроили свой гипервизор на базе Proxmox 5.
На финальной стадии смотрим все параметры что выбрали и если всё устраиваем жмем «Завершить» и машина создастся в очень короткий срок.
Вот такими четкими и понятными шагами мы создали виртуальную машину и что меня всегда радует — все параметры можно изменить. Сложность может возникать только в работе с жесткими дисками, но это уже совсем другая пляска.
Консоль работы с виртуальными машинами
Первое что нам потребуется при работе с виртуальными машинами это монитор для работы с машиной. Грубо говоря консоль это монитор нашей виртуальной машины который мы можем использовать двух типов. Два типа варианта консоли для работы с виртуальными машинами или CLX:
- В окне самой панели управления, но это не всегда удобно так как зависит от разрешения экрана
- Вывод в отдельном окне по нажатию кнопки «Консоль» сверху справа и с последующей возможности развернуть на весь экран.
Работать в консоли довольно просто и понятно.
Нюанс при работе в консоли состоит только в том что могут быть непонимания с переключением раскладки. Просто имейте ввиду что после смены раскладки в самой консоли у вас не будет смены лишь потому что надо на компьютере с которого работайте тоже переключить раскладку. К этому нюансу вы быстро привыкнете.
В последствии, как правило, на системах Windows вы настроите «Удаленный рабочий стол» а для работы с системами LInux вы будете использовать ssh и работать через консоль.
Проброс USB устройств в виртуальную машину
Эта пожалуй самая главная вкуснятина в новой версии. В предыдущей статье я изложил как произвести USB проброс в Proxmox в старой версии (а в последствии обновил статью и добавил возможности в 5 версии). Перейдите по указанной ссылке и увидите как разработчики идут на встречу удобству использования своей системы.
Резервное копирование виртуальных машин в системе Proxmox 5
Никогда нельзя быть на 100% уверенным в правильности выполняемых действий и спасти от краха системы может только правильный подход при создании резервных копий. В системе Proxmox ребята решили вопрос с бэкапами идеально. Существует два способа резервного копирования.
Ручное создание бэкапа
Выбираем нужную машину, переходим в «Резервирование», и нажимаем «Резервировать сейчас» настраиваем параметры что нам надо и получаем резервную копию в очень короткий период. Окно можно закрывать и позже открыть для просмотра результата.
Не забываем про политику количества резервных копий для хранилища. Если настроено автоматическое копирование необходимо удалить одну из копий чтобы произвести ручное создание резервной копии. Мне больше нравится сохранять в другое место. Куда сохранять ручную копию решать вам.
Автоматическое создание бэкапа
Тут все еще приятней. Переходим в «Датацентр» — «Резервирование» и добавляем задания для резервирования. Все что надо для параметров есть. Время, период и на какую почту оповещать и тд. и тп.
Восстановление из резервной копии
Перед запуском восстановления необходимо остановить виртуальную машину!
Переходим в раздел восстановления выбираем нужную копию и жмем «Восстановление».
Вот так удобно и просто работать с резервным копированием.
Варианты загрузки виртуальных машин
Присутствует возможность автоматически загружать виртуальную машину после перезагрузки системы Proxmox. Порой бывает необходимо чтобы какая то машина стартовала первой а следом все остальные. Даже такую нужную опцию разработчики предусмотрели. В закладке «Опции» виртуальной машины есть значения:
- Запуск при загрузке — выбираем ДА или НЕТ,
- Start/Shutdown order — параметры запуска и остановки машины. По умолчанию стоит параметр order=any.
Вот так выглядит окно с настройками Start/Shutdown order:
Выбираем какая по очереди стартует машина, задержка в секундах перед запуском следующих и параметр принудительного выключения если машина при перезагрузки системы не остановится корректно.
Мониторинг виртуальных машин
На закладке «Сводка» у виртуальной машины вы увидите все основные параметры работы виртуальной машины. Можно при желании заполнить блок «Заметки».
Информация SMART о состоянии HDD
Перейдя в раздел «Disks» вы увидите все ваши диски и можете посмотреть состояние SMART.
Мало того если выйдет из строя Raid1 вы получите сообщение на почту. Вот такое пришло мне сообщение на почту когда на диске стали проявляться плохие сектора:
«This message was generated by the smartd daemon running on: host name: proxmox DNS domain: sevo44.loc The following warning/error was logged by the smartd daemon: Device: /dev/sdf [SAT], 1 Currently unreadable (pending) sectors Device info: WDC WD10EARS-00Y5B1, S/N:WD-WMAV51109954, WWN:5-0014ee-0ac9680cc, FW:80.00A80, 1.00 TB For details see host’s SYSLOG. You can also use the smartctl utility for further investigation. The original message about this issue was sent at Sat Oct 14 10:21:50 2017 MSK Another message will be sent in 24 hours if the problem persists.»
И все это прямо из коробки без настройки системы мониторинга.
Мониторинг параметров системы
На странице «Датацентр» — «Сводка» вы ознакомитесь со всеми основными параметрами работы системы виртуализаци. Наглядно и красиво.
Права доступа в систему
Права доступа можно предоставлять пользователям по совершенно разным параметрам.
Firewall в системе Proxmox 5
По умолчанию система Firewall на «Датацентр» отключена, но при желании можете настроить на свой вкус и цвет. На самом узле система включена.
Тема настройки защиты отдельная тема и относится к ней надо очень осторожно чтобы из за ошибочных действий не закрыть доступ.
Логирование Proxmox
Все необходимые логи вы сможете посмотреть в панели управления.
Вывод
Один из важных моментов заключается в том что старайтесь управлять системой с панели управления так как попытка настроить параметры в консоли может вызвать проблемы в работе с системой!
Вы еще не захотели использовать систему виртуализации Proxmox? Попробуйте и вы не пожалеете. Мною используются далеко не все возможности и возможно для себя вы найдёте то, что давно хотели использовать в работе с виртуальными системами без проблем в настройках. Свобода использования, активное развитие, удобное использование и обслуживание системы однозначно ставит систему Proxmox для меня на первое место. Возможно в последующем я освою как делать репликацию между двумя отдельными системами Proxmox, но в работе это пока не требуется так как в малых и средних организациях вопрос об использовании двух серверов не стоит. Меня уже радует когда на приобретение одного хорошего сервера выделяют необходимый денежный ресурс.

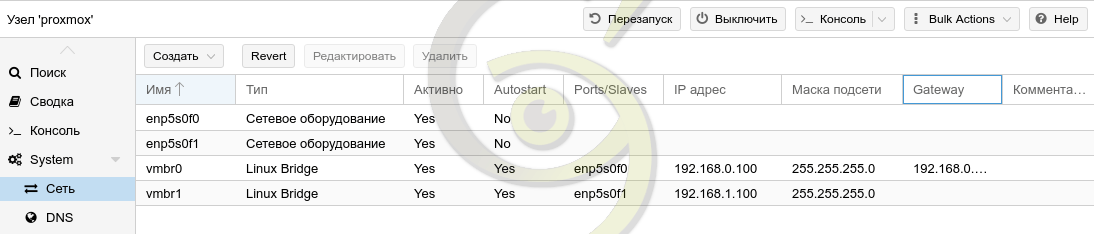
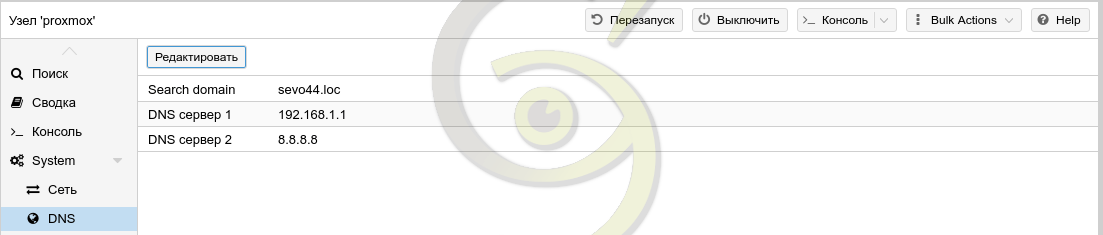
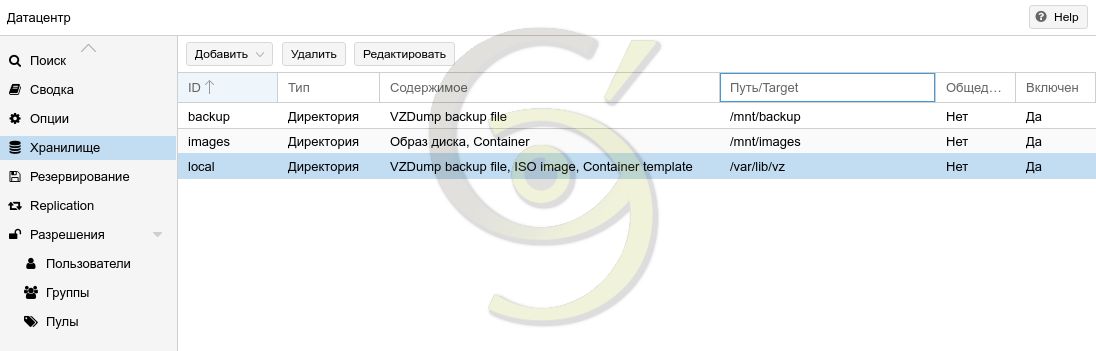
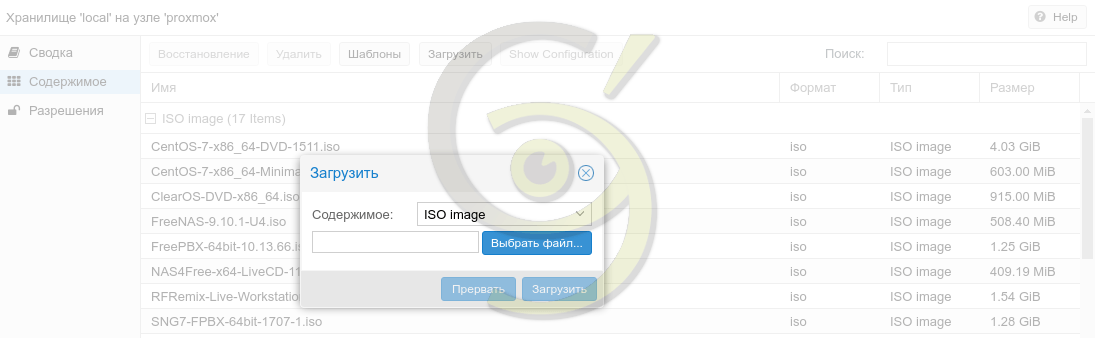
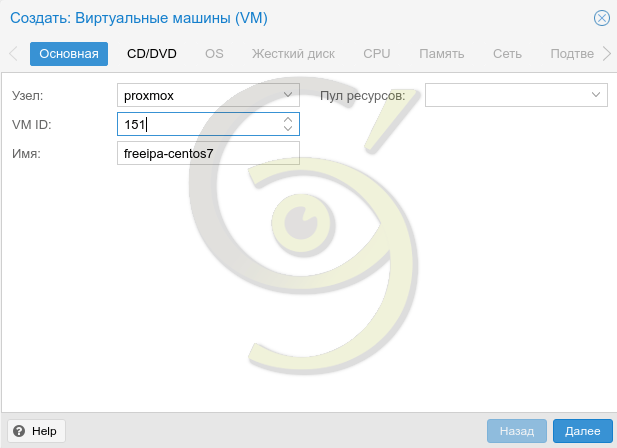
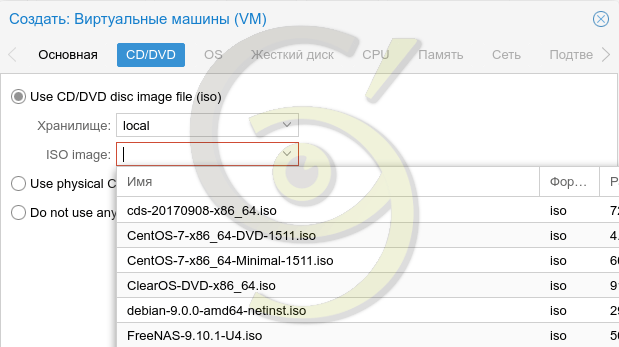
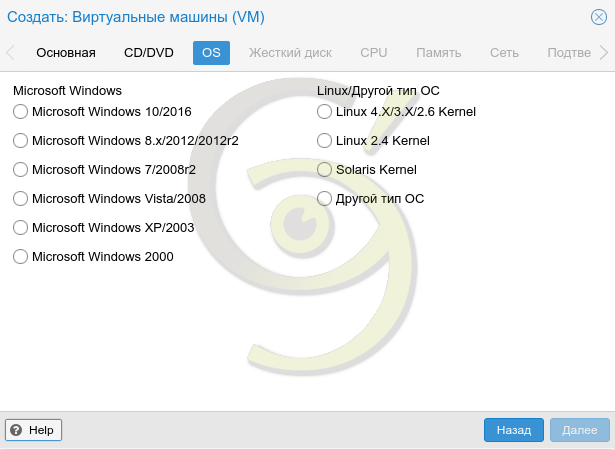
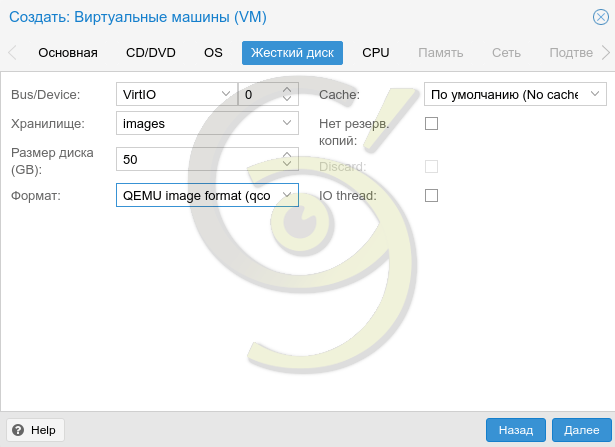
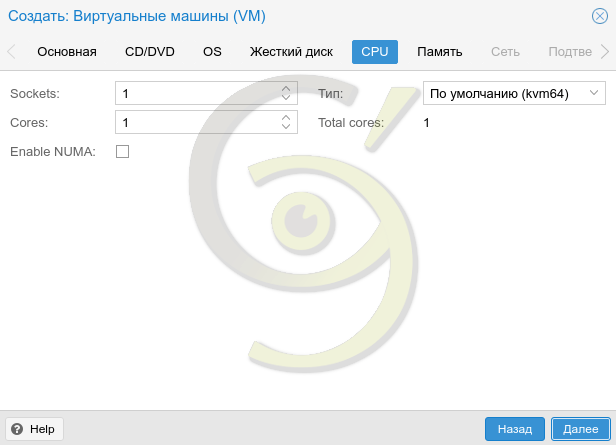
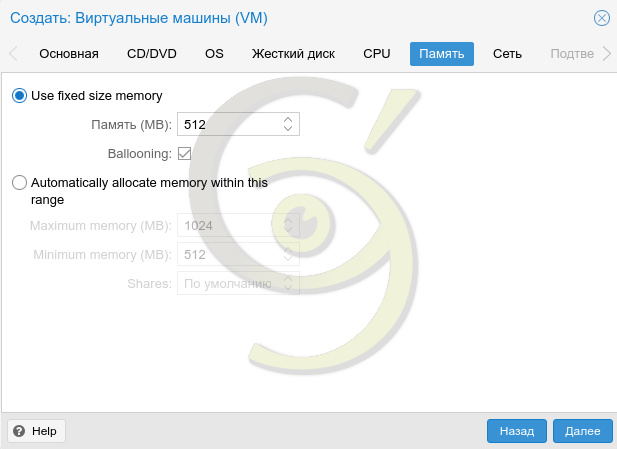
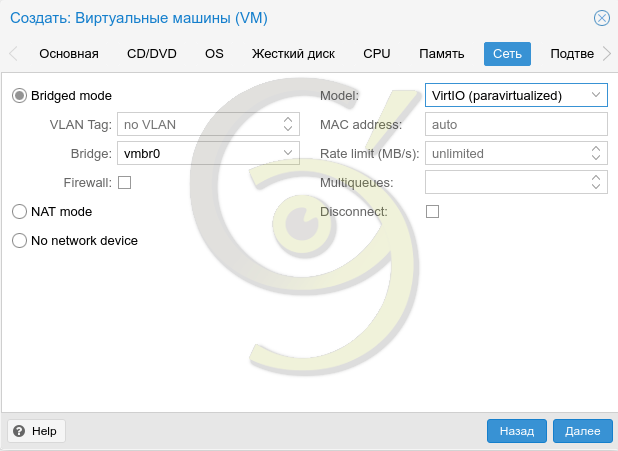
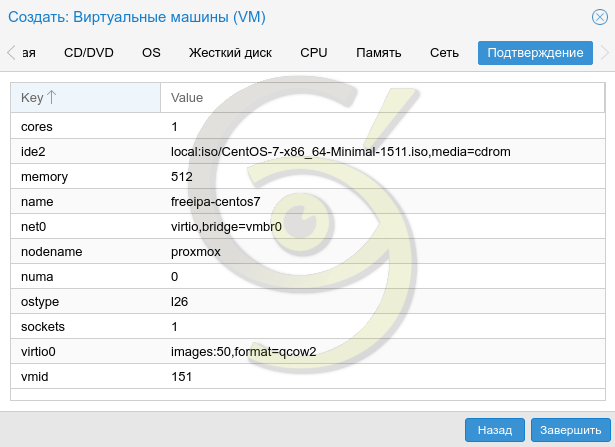


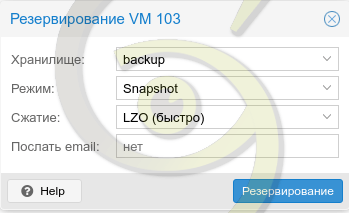
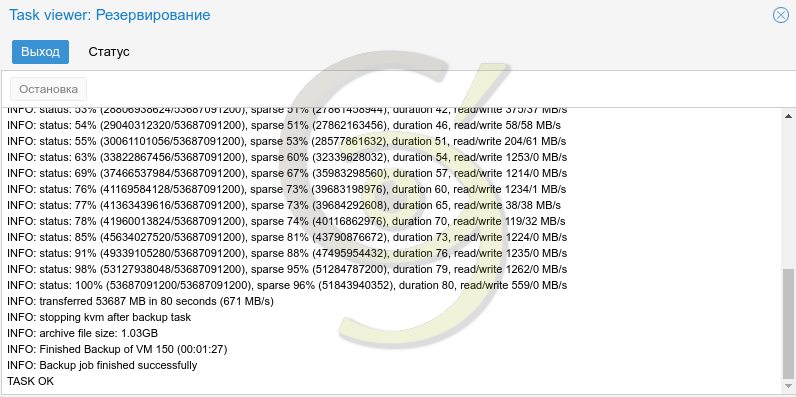
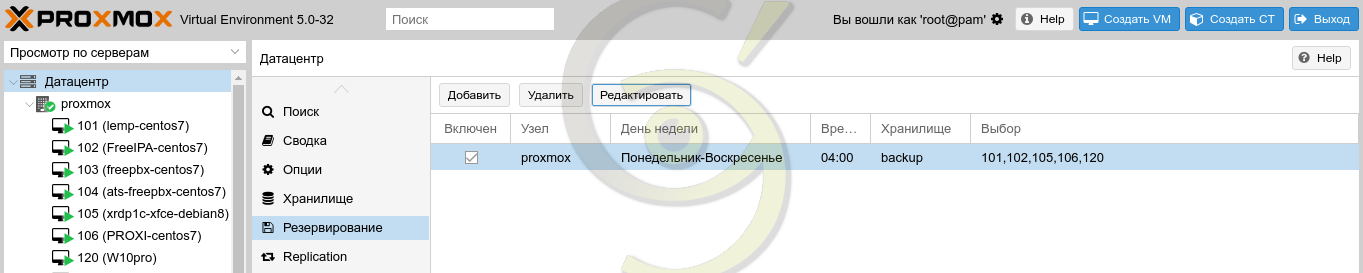
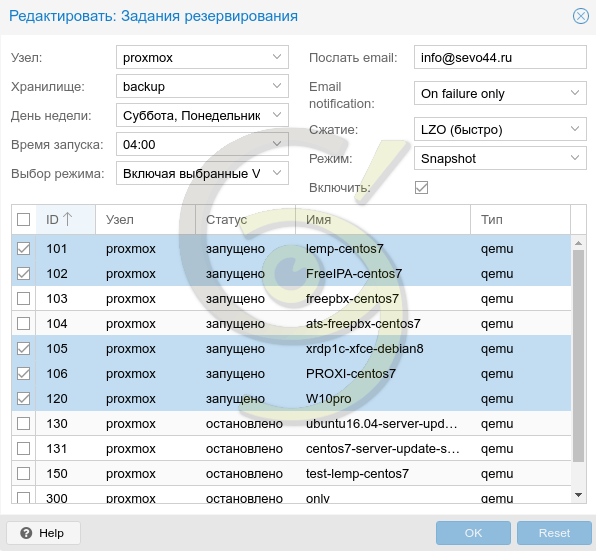
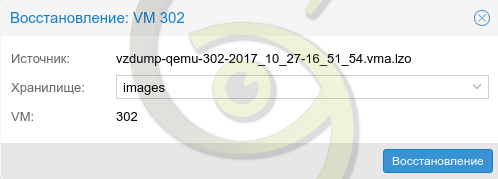
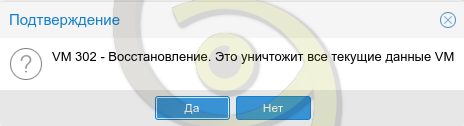
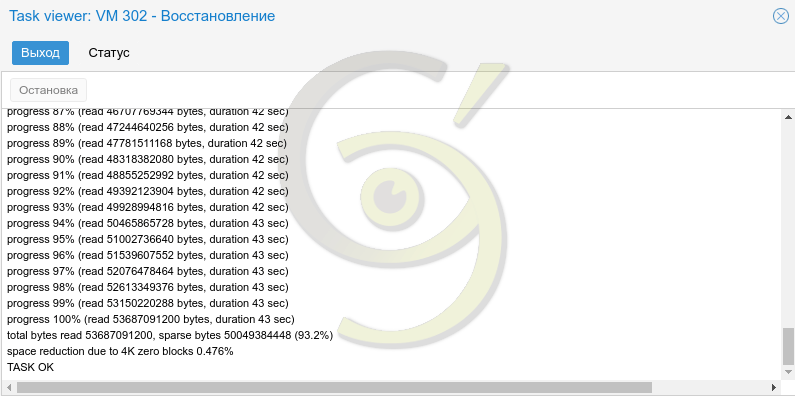
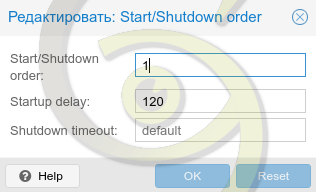

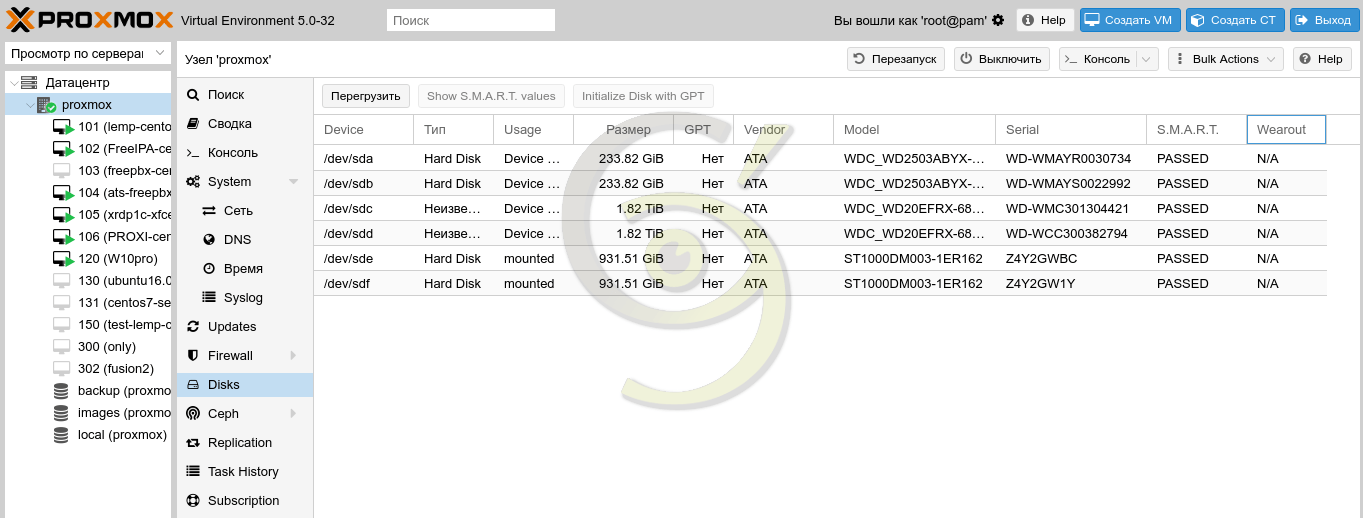
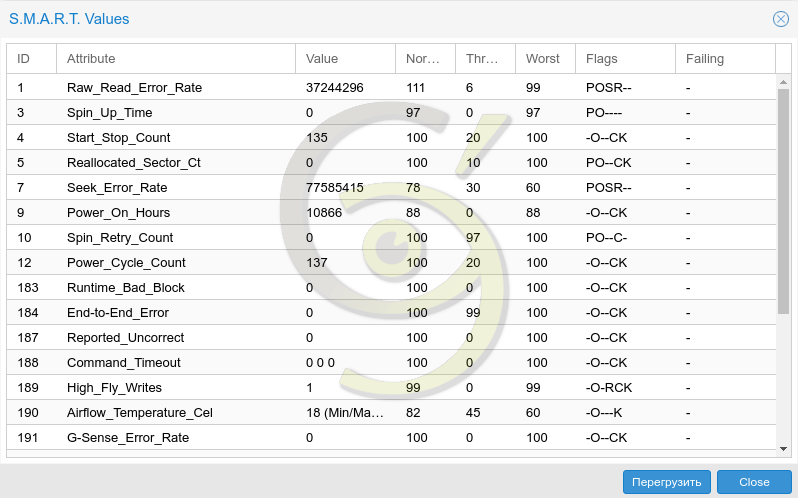
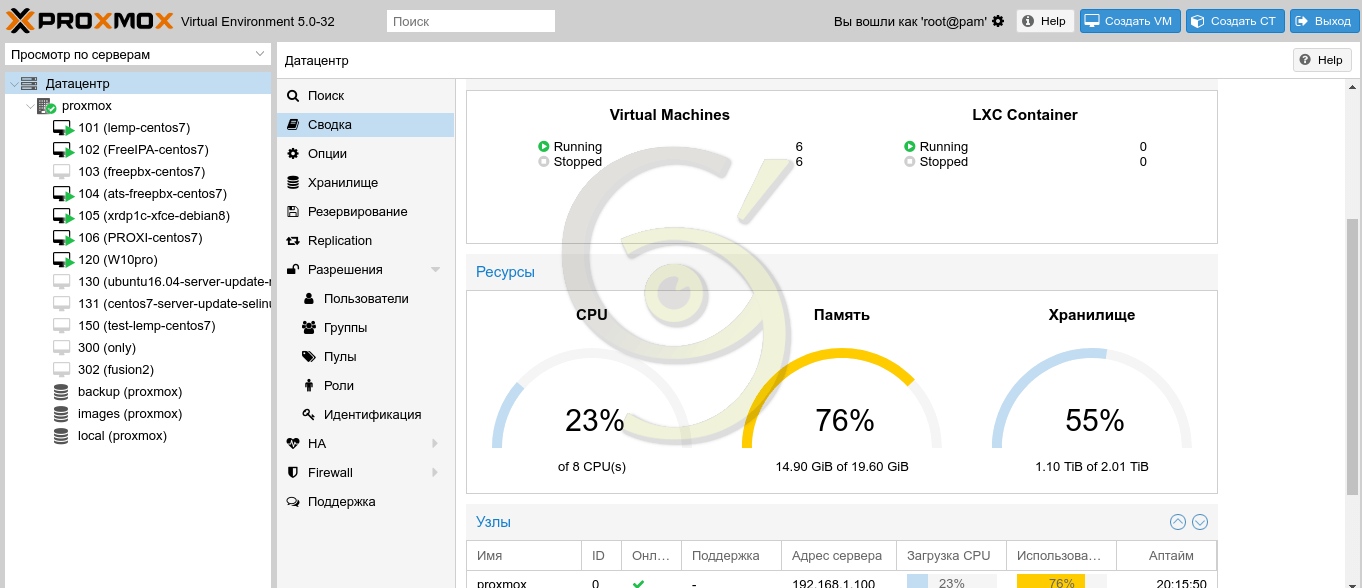
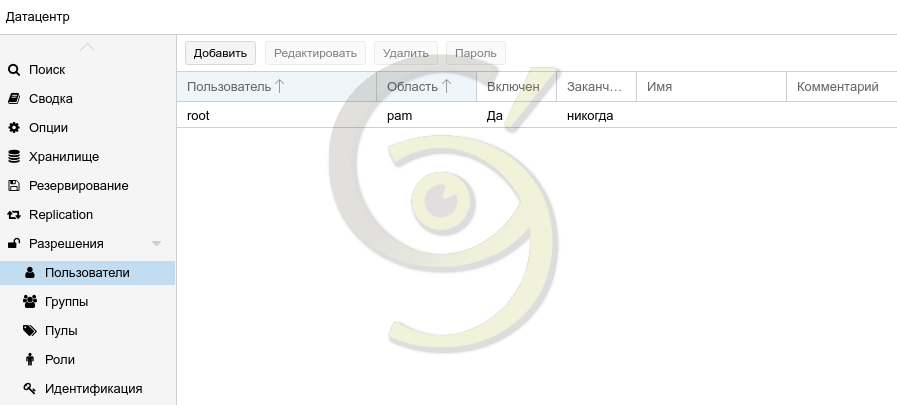
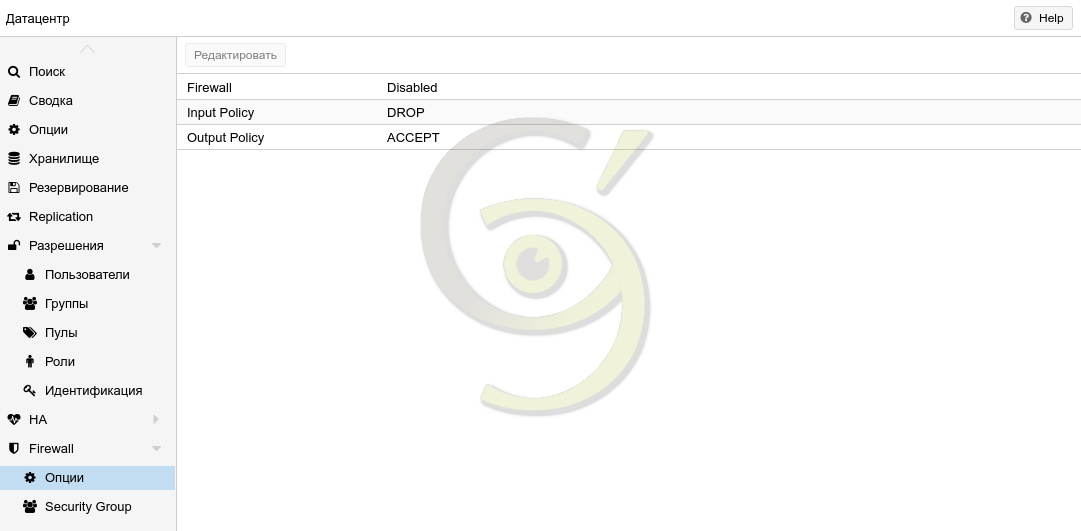
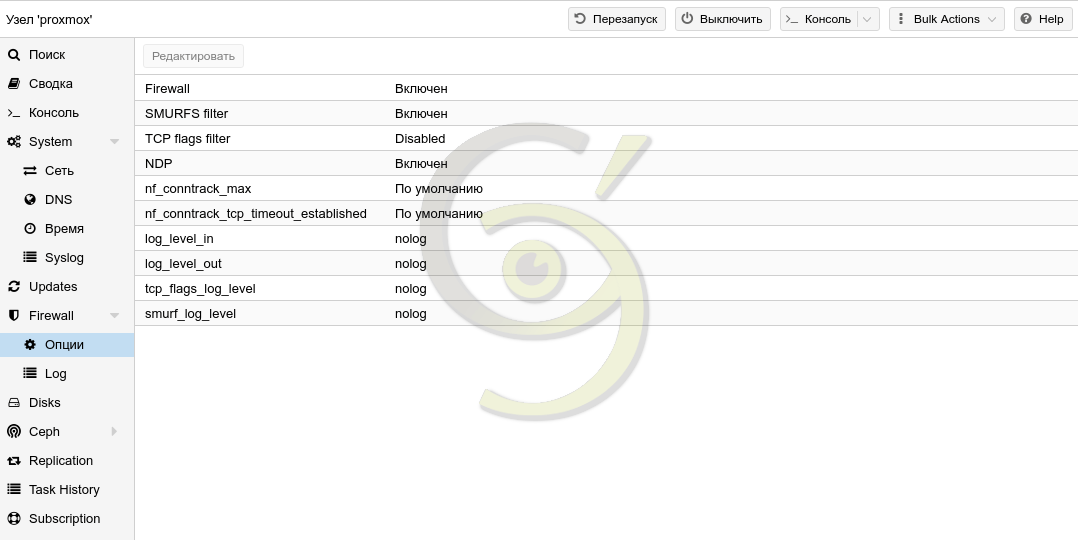



К сожалению нет физического привода 🙁 Можно скрин того места где галочки нельзя сменить?
При создании машины указываем «Use physical CD/DVD Drive»
Было бы ещё любопытно узнать как подключить уже существующий образ RAW диска в виртуальную машину.
В рабочую виртуальную машину RAW диск подключить или с него сделать виртуальную машину?
Добрый день!
Спасибо за статью, она получилась информативной. Но очень бы хотелось, чтобы статья была дополнена объяснениями:
— почему при создании виртуальной машины для систем на Linux надо выбирать ж/д VirtIO?
— а что будет, если выбрать другой вариант?
— почему при создании виртуальной машины сетевая карта выбирается paravirtualized?
— как настраивать интерфейсы на гостевой машине, которая станет интернет-шлюзом в Вашей сети?
Заранее благодарю!
Писать статью с описанием каждого параметра я считаю не хорошо, так как она превратиться в огромную портянку в которой потеряется суть. Моя задача изложить основные моменты чтобы можно было применить на практике. Если какие то моменты не раскрыты или не совсем понятно, можно поискать в других местах. Про шлюз сделаю отдельную статью.